エクセルで簡単にプルダウンリストを表示してみましょう。
同じ値の入力作業を軽減し、ミスを減らすことが可能になります。
目次
エクセル プルダウン 表示
一例として社員マスタ、社員の住所録を考えてみましょう。
エクセルで社員の名前と都道府県、市区町村などの入力を行うとします。
「社員マスタ」というシートを用意します。
以下のように、入力領域を作ります。
ここで都道府県は、多くても47都道府県なので、できればプルダウンリストから選択できると楽に入力できます。
そこで、プルダウンリストを作ってみます。
プルダウンリストを作るセルとして、B2からB10を選択します。
「データ」タブから「データの入力規則」を選び、更に「データの入力規則」をクリックします。
データの入力値の種類として「リスト」を選択します。
元の値として、選択肢を複数入力します。
選択肢の区切りは、半角の 「 , 」 (コンマ) です。
例えば、「東京都, 愛知県, 大阪府」と入力して「OK」をクリックします。
この後、B2セルをクリックすると、プルダウンリストが表示されて
「東京都」「愛知県」「大阪府」の選択が可能になります。
以上で簡単なプルダウンリストの表示が可能になりました。
プルダウンリストを簡単に別の表から入力
プルダウンリストで、選択肢のリストとして、シート内にあらかじめ記述しておく方法もあります。
下記のように、E2からE4に選択肢を用意しておきます。
データの入力規則の元の値として
「=$E$2:$E$4」
と入力しておきます。
エクセル 複数のプルダウン 別シートで作って連動させる
別シートで複数のプルダウンリストの元データを作成
この社員マスタの例で、「都道府県」を選択後、「市区町村」を選択します。
選ばれた「都道府県」に応じて「市区町村」を絞り込み、連動させて表示させてみましょう。
まず、「住所マスタ」という別シートを用意します。
以下のようにA列に「都道府県」、B列より右側の列にA列に関連した「市区町村」を記述して用意しておきます。
A1からA3のセルを選択します。
「数式」タブの「名前の定義」をクリックします。
参照範囲が選択したセルになっていることを確認して「都道府県」という名前を付けて「OK」をクリックします。
該当のセルを選択すると、エクセルの名前ボックスが「都道府県」に変わることを確認します。
次に、空白のセルも含めて、連動させる全セルを選択します。
「数式」タブの中から「選択範囲から作成」をクリックします。
「選択範囲から名前を作成」というダイアログが表示されたら、「左端列」のみをチェックして「OK」をクリックします。
念のため、名前を確認しておきます。
「数式タブ」の「名前の管理」をクリックします。
「名前の管理」の中に「都道府県」「東京都」「愛知県」「大阪府」という名前が作られていることを確認します。
プルダウンリストを作成して、別シートを参照、連動させる (INDIRECT)
「社員マスタ」のシートに戻ります。
B2からB10を選択してから、「データ」タブの中から「データ入力規則」をクリックします。
「データの入力規則」として、
入力値の種類を「リスト」
元の値として「=都道府県」
と入力して「OK」をクリックします。
以下のように
「元の値はエラーと判断されます。続けますか?」
と表示されたら、「はい」をクリックします。
次に、C2セルを選択した後、「データ」タブの中から「データ入力規則」をクリックします。
「データの入力規則」として、
入力値の種類を「リスト」
元の値として「=INDIRECT(B2)」
として「OK」をクリックします。
これが完了したら
C2セルで、Ctrl + C でコピーして、
C3からC10セルを選択して、Ctrl + V でペーストしておきます。
以上で、別シートを参照して連動して動くプルダウンリストが出来ました。
実際、B2からB10までのセルの選択に応じて、C2からC10の選択肢が絞られるようになります。
エクセル プルダウン 空白
プルダウンリストの中に空白があると、選択肢としても空白ができてしまいます。
これは「データの入力規則」で
「空白を無視する」にチェックが入っていても、入っていなくても、「空白」が出来てしまうようです。
エクセル プルダウン 解除、クリア
プルダウンを設定したセルの解除、クリアの方法は次の通りです。
該当のセルを選択後、
「データ」タブの中の「データ入力規則」をクリックします。
「データの入力規則」の中で「すべてクリア」をクリックします。
これで、エクセルのプルダウンが解除されます。

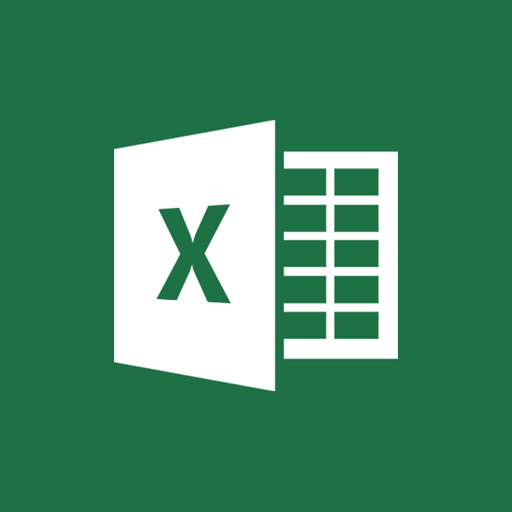
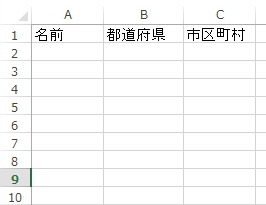
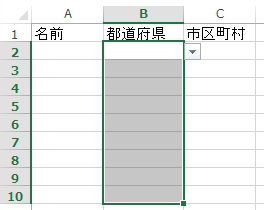
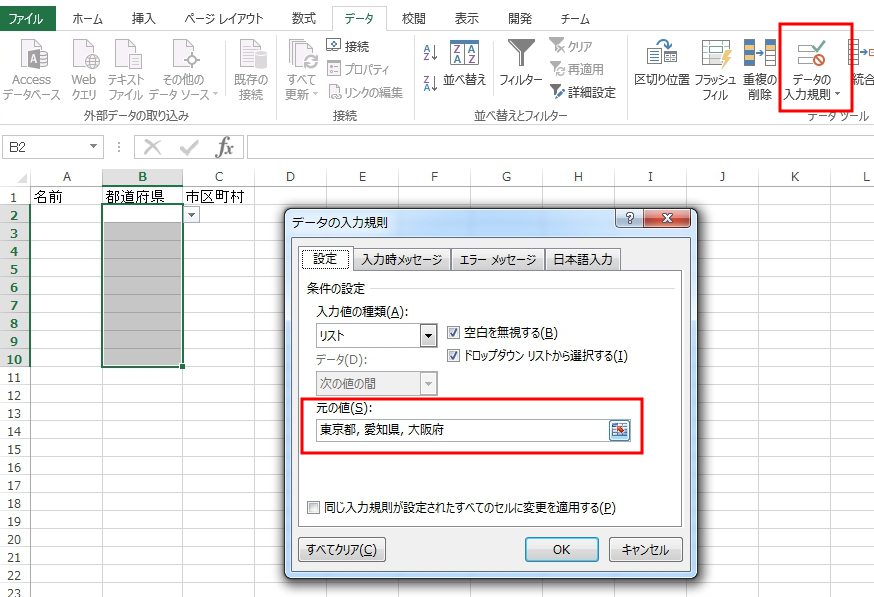
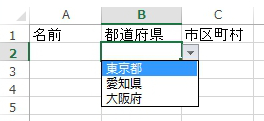
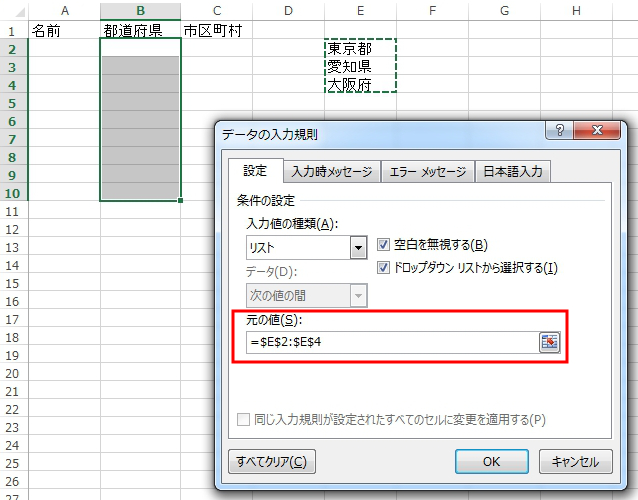
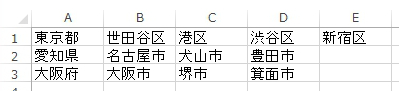

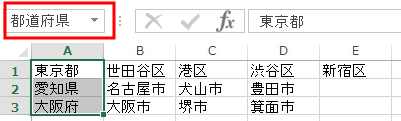
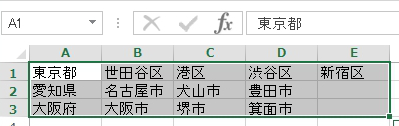


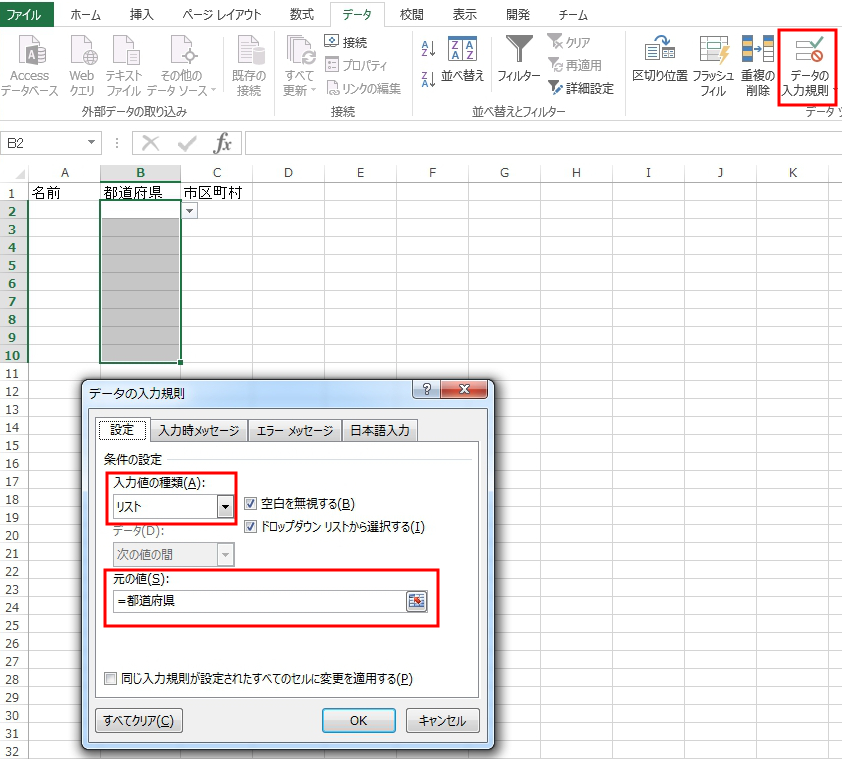
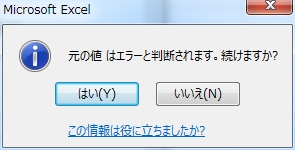
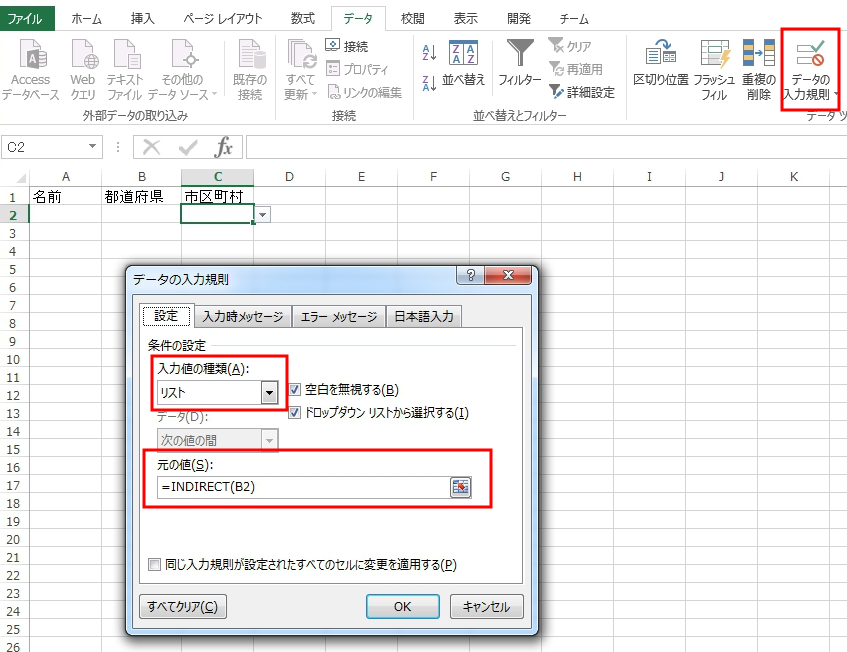
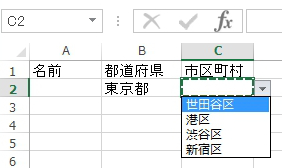
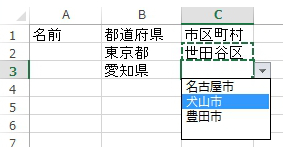
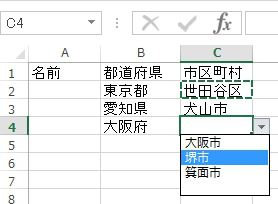
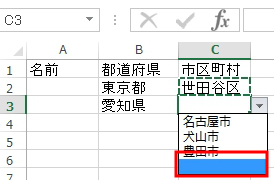
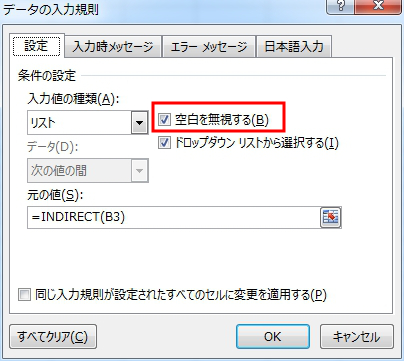
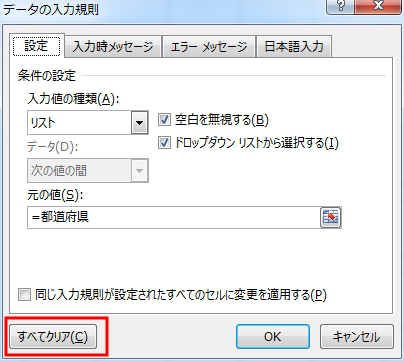
コメント