ブログを手軽にパソコンで書くためのツールがWindows Live Writer (ウィンドウズライブライター) です。
WindowsのWordPressでブログを書く際に定評があります。
このたび、Windows Live Writerをインストールしたので、インストール手順をメモしました。
目次
Windows Live Writer とは
Windows Live Writer(ウィンドウズ ライブ ライター)は、マイクロソフトが開発したソフトウェアで、ブログの投稿と編集を行うアプリケーションです。
Windows Live のサービスの1つで、 Windows Essentialsに含まれています。
このソフトは無料です。
ところで、手軽にパソコンでブログを書くブログエディタとしては、MacならMarsEditという有料ですが定評のソフトがありますが、Windows版は存在しないようです。
実はWindows Live Writerはネットの様々な情報を見る限り、 MarsEditよりもよいという情報もあります。
ただ、残念ながら私はMacユーザーではないので比較はできませんでした。
Windows Live Writerのインストール手順
Windows Live Writerのインストール方法は以下の通りです。
以下のURLからインストーラーをダウンロードします。
「ダウンロード」を押します。
インストーラーのダウンロードが開始されます。
!!意外!!
私のパソコン、Panasonic Let’s note CF-LX3にはすでにインストールされておりました。
確かにWindowsのスタートメニューに「Windows Live」というグループがありました。
私のようにプレインストールされている人はWindows Live Writerを押すだけでよいようです。
マイクロソフトサービスアグリーメントが表示されるので「承諾」を押します。
「次へ」を押すと、使っているブログの種類の一覧が表示されますので、私の場合、WordPressを押します。
ブログのアカウントを入れます。
アカウントが設定されている画面です。
「ブログテーマのダウンロード」画面が表示されたら、「はい」を押します。
「ブログが構成されました」という画面が表示されたら、「完了」を押します。
すぐにWindows Live Writerが起動されるので、TESTと入力し「投稿」します。
正しくWindows Live Writerを使ってWordPressに投稿されたことが確認できます。
Windows Live Writerは無料でインストール可能で操作も簡単そうです。
2014年10月4日追記:Windows Live Writerの公式ページがなくなっている
Windows Live Writerの公式ページがなくなっていて、Windows Live Writerのプラグイン系がダウンロードできないです。
過去、いろいろな人がWebで紹介してくれているプラグインのリンクをたどるとOutlookのページに飛ばされてしまいます。
あー困った。。
WordPressのおすすめ本
↓WordPressのおすすめ本はコチラ
WordPressのおすすめ本


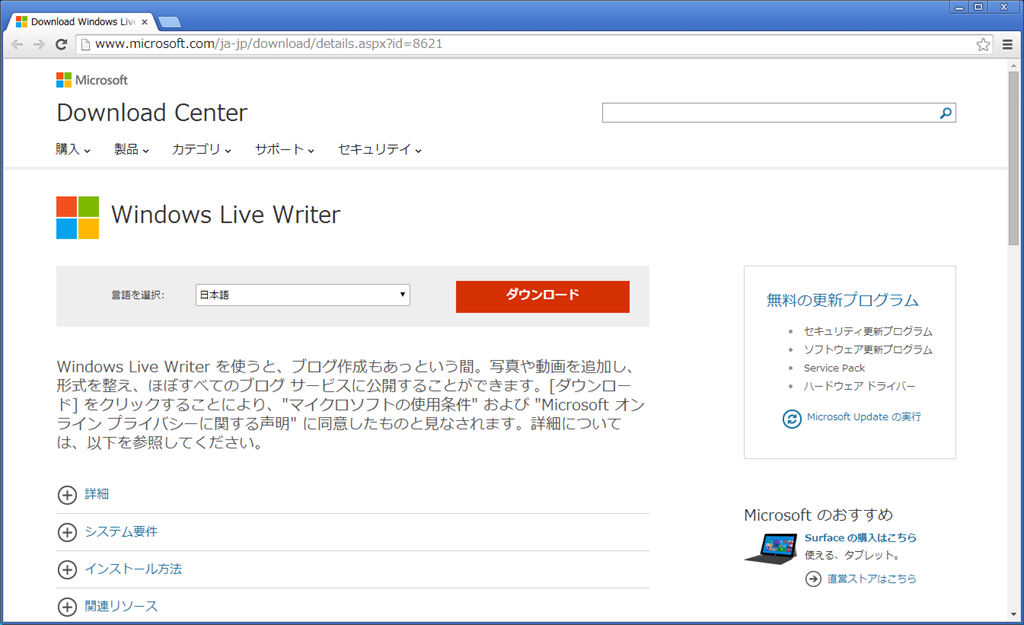
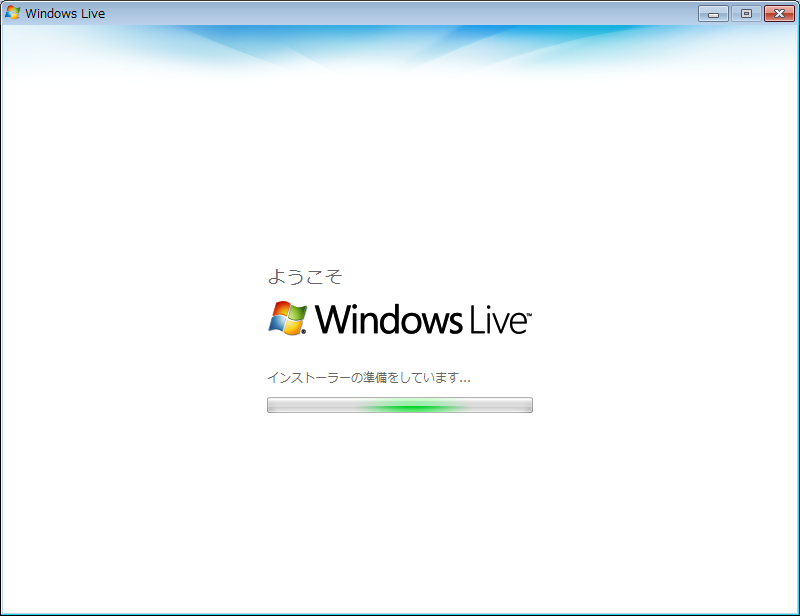
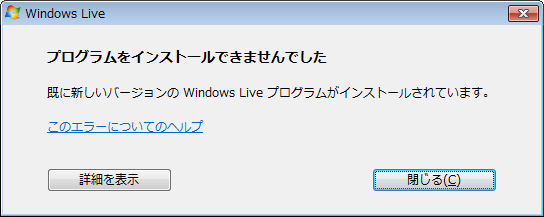

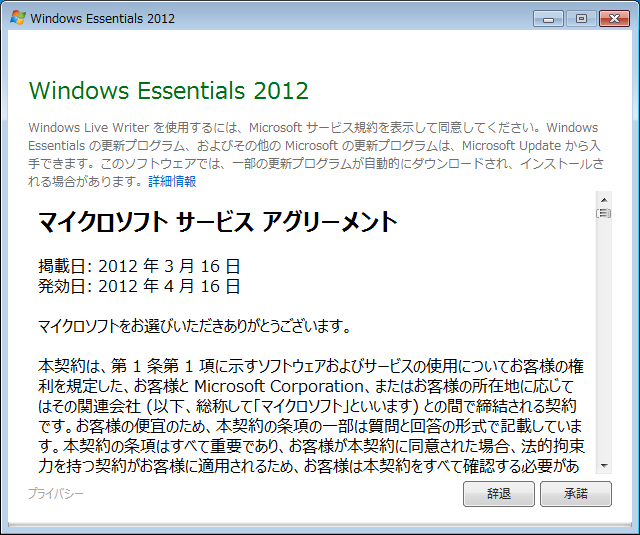
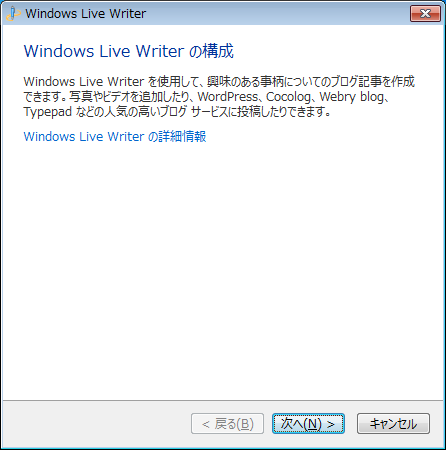


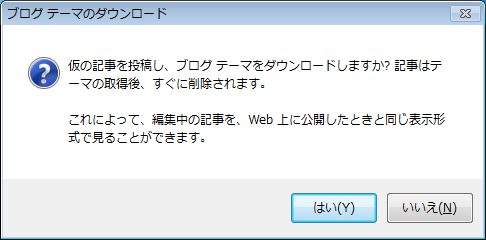
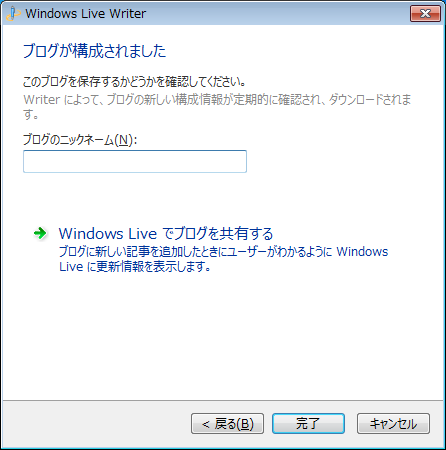

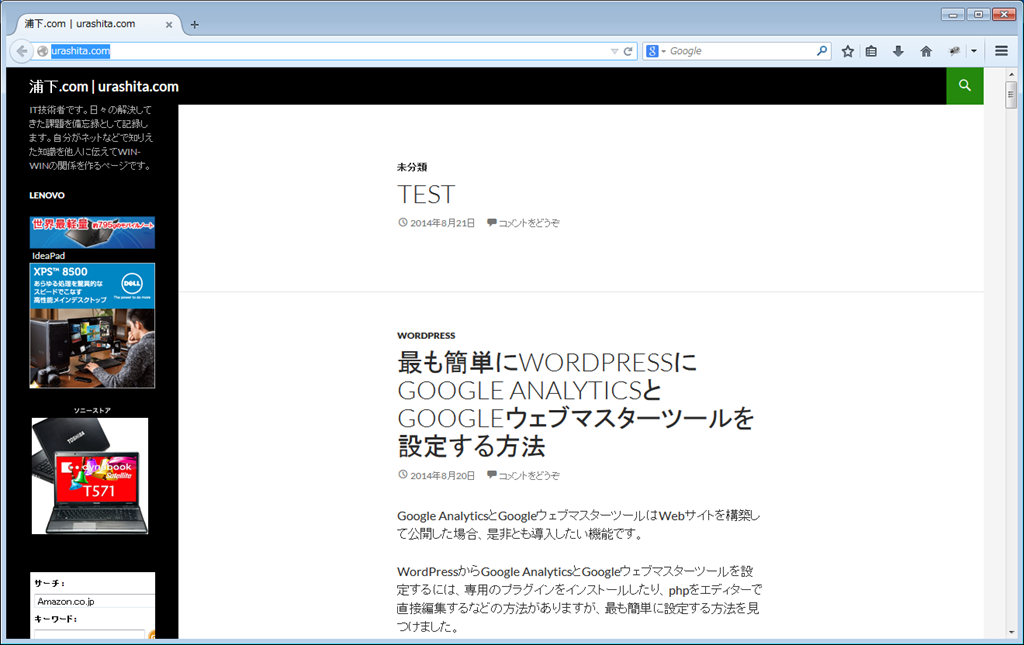
コメント
[…] […]
[…] […]