Dell Inspiron 15 7000 Gamingでメモリを8GBから16GBに増設してみました。
パソコン本体の分解、交換方法を解説します。
バッテリー交換にも役立つと思います。
Dell Inspiron 15 7000の分解方法
まず、パソコンの電源を完全に落とします。
その後、Dell Inspiron 15 7000を裏に向けます。
ご覧の通り、ネジは一個しかありませんが、これを開けることで、下の蓋を開けることが出来ます。
ネジ一個を外した後、ヘラか、またはマイナスの精密ドライバイーのようなもので蓋を丁寧に引き上げます。
以下のような精密ドライバーセットが1つあれば、小さなネジ穴をつぶさないし、ヘラも付属するので便利だろう。
↓精密ドライバーセット 117 in 1 98種ビット 磁気ドライバー 滑り止めハンドル 特殊ドライバー ネジ回し 多機能ツールキット iPhone Switch DIY 修理ツール 専用ケース 磁石付き
以下のように蓋にあるプラスチックのポッチの部分が、本体側の穴にハマっているだけなので、ゆっくり丁寧に一個ずつ外します。
焦って、一気にやるとプラスチックの部分が割れてしまいます。
蓋を開けると以下のようになります。
上にあるDELLと書かれている黒いのがバッテリーです。
右上にあるのは、2.5インチのHDDです。
右真ん中にM.2 SSD用のソケットが空いています。
本体の真真ん中にあるのがメモリーです。
メモリーは、ソケットに収まっているだけなので、手でロックを外すとそのまま取れます。
裏側に書かれているメーカーを確認しておきます。
これは、サムスン(SAMSUNG)製のメモリでした。
メモリの増設、交換方法
メモリ増設は、すでに刺さっている既存のメモリのメーカー、サイズと合わせるのが一番、間違いがありません。
今回買ったメモリがコチラです。
↓[SAMSUNG ORIGINAL] サムスン純正 PC4-19200 DDR4-2400 8GB (1024Mx8) 260pin SO-DIMM ノート用メモリ バルク品
8GBで5,000円程度なので、安いもんですね。
こんな感じで2個セットします。
メモリ増設後、パソコンを起動します。
以下のようにBIOSの起動画面が表示されます。
Alert! The amount of system memory has changed.
これは、メモリサイズが変更されたことを意味しているのでOKです。
このまま「Continue」を押せば、そのままWindowsが起動します。
バッテリーも同様の方法で交換できると思います。

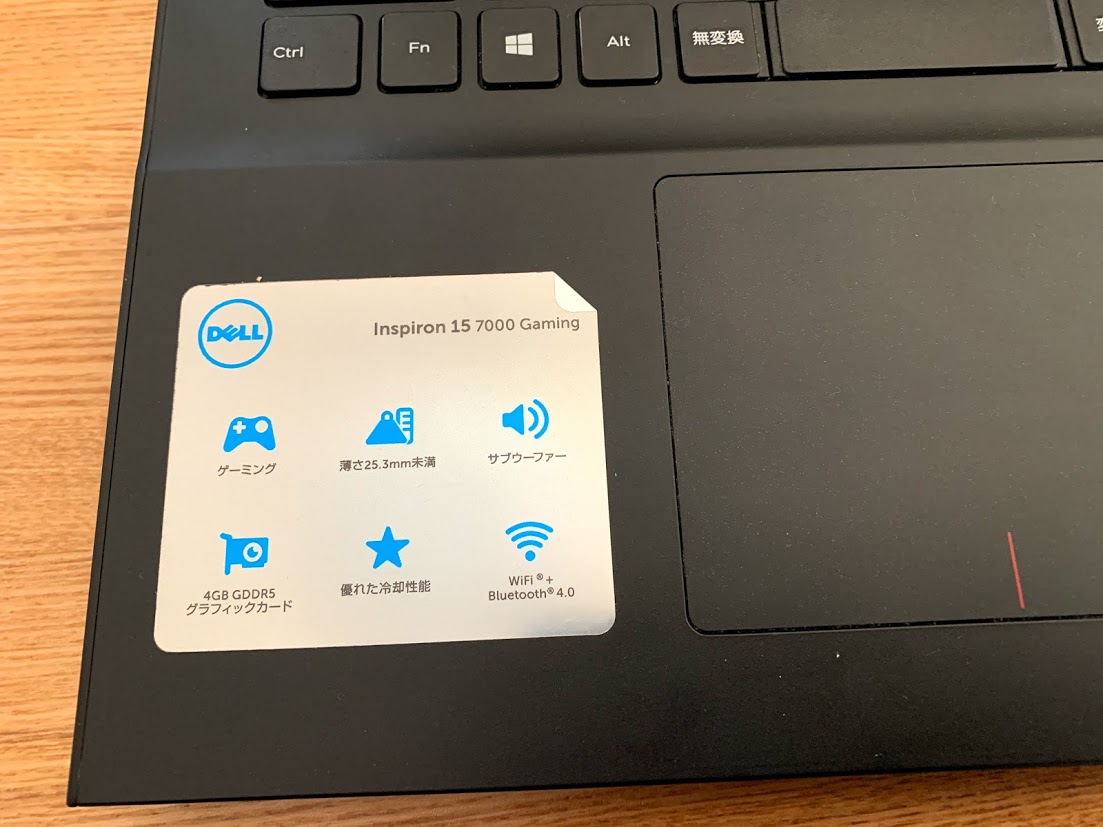

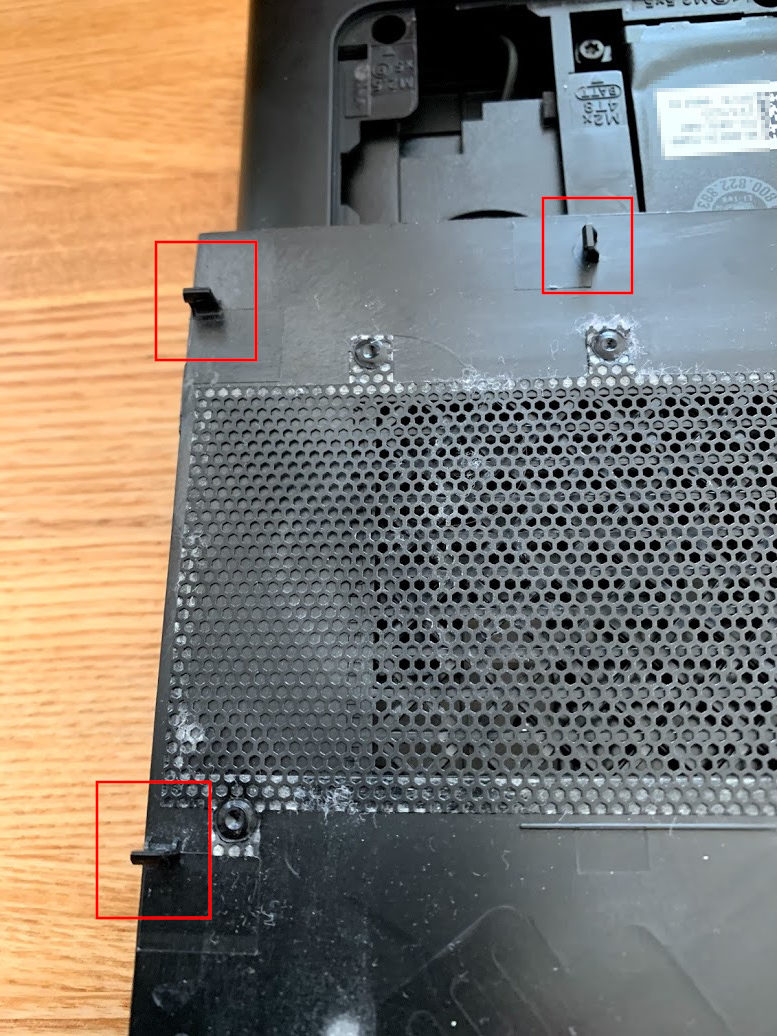




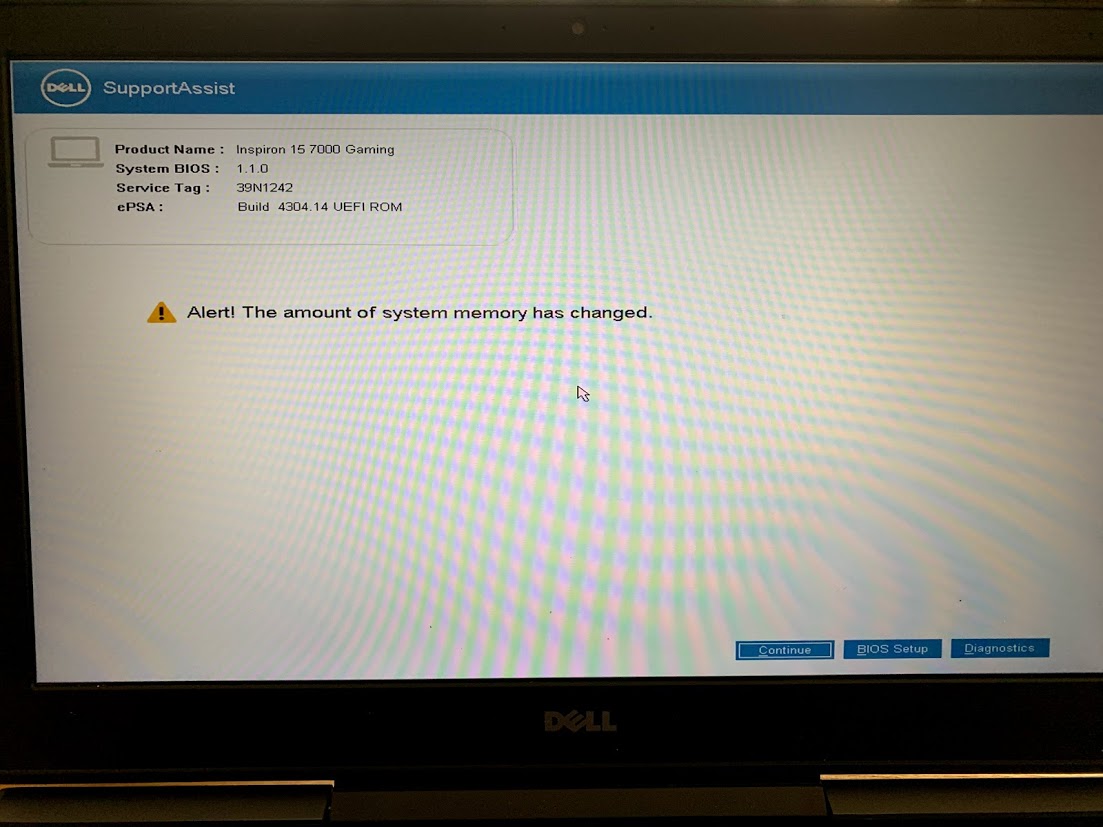


コメント