皆さん、NAS(ネットワークアタッチトストレージ)を探していて、どれがよいかわからなくて困ったことありませんか?
私は、Synology(シノロジー) DiskStation NAS DS215jを飼って使ってみたので、レビューと使い方 価格などをまとめました。
今回は私がNASを探してみて困ったことと、実際に買ってみた体験談を紹介します。
目次
- NAS(ネットワークアタッチトストレージ)とは
- NAS(ネットワークアタッチトストレージ)を探してみると
- Synology DS215jとは?
- Synology DiskStation NAS DS215jを試してみた
- Synology DiskStation NAS DS215jとDropboxの連携
- Synology DiskStation Manager (DSM)でコマンドラインからユーザーやグループを追加、削除する方法
- Synology DiskStation DS215jにハードディスク2台接続してRAID1構成にする
- Synology DiskStation DS215jのUSBは何に使えるか?UPSと接続可能か?
- Synology DiskStation DS215jを外付けUSBハードディスクにバックアップ
- まとめ
- SynologyのNASを買うには
NAS(ネットワークアタッチトストレージ)とは
NASとはこんな機能を持つ製品です。
簡単に言うと皆で共有できるハードディスクと言ったところでしょうか。
NASとは、ネットワークに直接接続し、コンピュータなどからネットワークを通じてアクセスできる外部記憶装置(ストレージ)。企業や家庭内のLANで共有ファイルなどの保存に利用されたり、デジタルビデオレコーダー(HDDレコーダーやBlu-rayレコーダー)が動画の保存先として利用したりする。
NAS(ネットワークアタッチトストレージ)を探してみると
NASを探してみると見慣れないメーカー名が並びます。例えばこんな感じです。
- Synology シノロジー
- QNAP キューナップ
- NETGEAR ネットギア
日本では、これらのメーカー名はほとんど馴染みがありませんが、世界的には超有名なNASメーカーなのです。
それぞれの概要は次の通りです。
Synologyは台湾のメーカーです。
読み方は、シノロジーです。
日本では株式会社アスクが国内の正規代理店をやっています。
QNAPは2004年に設立された台湾のメーカーです。
読み方は、キューナップです。
NETGEARは1996年に設立された米国のメーカーです。
読み方は、ネットギアです。
これらの会社は日本ではあまり知られていませんが、日本も含め世界で広く使われているNASのメーカーなのです。
メーカー名になじみがないため、こんな疑問がわきますね。
- 安定して稼働するか?
- どんな機能があるか?高機能か?
- 値段は安いか?
- 静音か?
- 保守は大丈夫か?
- 日本語でのサポート、マニュアルはあるか?
- クラウドストレージ、Google Drive、Dropbox、OneDriveと同期可能か?
まぁ当然の悩みですね。
また、NAS導入の障壁、デメリットとして以下の点もよく挙げられます。
- 初期設定が面倒
- UPS、無停電電源装置の準備
- NASが壊れるとデータが全滅する可能性があるため、バックアップが必要
そんな中、どの程度使えるものかと、
Google Drive、OneDrive、Dropbox、Box、hubiC、Baidu Cloud
といったクラウドサービスにも対応して、設定が簡単と評判の
Synology DS215j
を買って試してみました。
Synology DS215jとは?
Synology DiskStation DS215j は、ホームユーザーおよびパーソナル ユーザー向けに設計された2ベイのNAS サーバーです。
データ共有、マルチメディアストリーミング、クラウド同期を行いながら、データを安全に守ります。
Synology DiskStation Manager で起動する DS215j は、多数の機能が充実したアプリケーションを提供することで、ユーザーのデジタルライフを一層向上させてくれます。
Synology DiskStation Managerは、言わばNASのオペレーティングシステムです。
ホームユーザー向けっぽいですが、2ベイNASであるために、RAID 1(ミラーリング)で使えるために、ディスクの完全二重化が可能で企業にも向いています。
RAID 1とはこんな機能のことを言います。
RAID 1 【 Redundant Arrays of Inexpensive Disks 1 】
RAID 1とは、複数の外部記憶装置(ハードディスクなど)をまとめて一台の装置として管理するRAID技術の方式の一つで、2台の装置にまったく同じデータを同時に書きこむ方式。「ミラーリング」(mirroring)とも呼ばれる。片方が破損してももう一方からデータを読み出せるのでシステムは問題無く稼動し続けることができる。両方に同じデータを書き込むことになるため、実際に使用できる容量は本来のディスク容量の半分になる。
↓コチラが本体です。
本体にHDDは付いてきません。
外観はこんな感じです。
小さくて見た目おしゃれですね。
↓がハードディスクです。
RAID 1(ミラーリング)するには2台買う必要があります。
WDとはWestern Digital、ウェスタンデジタル社のことです。
Red、赤には意味があります。
色の違いによる性能の違いは次の通りです。
WD Blue
あらゆる用途に最適な万能モデル・デスクトップPC向け。
回転数7200rpmが元々存在しているWD Blueです。
回転数5400rpmが旧WD Greenの現WD Blueです。
WD Green ※WD Blueに統合されました※
低温・静音動作で大容量です。
WD Red
RAID環境向けに設計。高耐久・信頼性あり。NASシステム向けです。
24時間つけっぱな人、録画用のストレージにも向いています。
WD Black
ゲームPC・パフォーマンス重視な人に向いています。
WD Purple
監視カメラシステム向け・録画サーバーのストレージに向いています。
色によって性能に違いがありますが、NASとして使うには必ずWD Redを買いましょう。
Synology DiskStation NAS DS215jを試してみた
セットアップは極めて簡単です。
本体にHDD用のベイが2個あるので、HDDを挿すだけです。
右上がファンです。起動時にはファンが回りますが、静かです。
ネットワークに接続して、電源を上げます。
Disk1とDisk2の両方の電気が緑で光っていたら正常です。
ちなみに、HDDは1個でもミラーリングしない状態で使うことは可能です。
起動してみても静かです。
ネットワークに接続後は、ブラウザから
とすればネットワークに接続されたSynologyを見つけることが出来ます。
「接続」を押します。
DiskStation Manager (DSM)をインストールします。
DSMはSynology NAS上で起動するオペレーティングシステムです。
「今すぐインストール」を押します。
インストールを順次すすめていくと、サーバー名とユーザー名、パスワードの設定画面になります。
その後、DSMアップデートの設定に移ります。
次に、Synology推奨パッケージのインストールに移ります。
これらはすべてインストールしてみます。
次に、QuickConnectの設定に移ります。
QuickConnectとは、ポート転送やファイアウォールの設定などを行わなくても、外出先からDiskStationにアクセスすることが出来ます。
インターネット越しにWEBブラウザでNASにアクセスすることが可能となります。
ただ、QuickConnectの設定をする前に、Synologyアカウントを作っておく必要があります。

からSynologyアカウントを作成します。
その後、作成したSynologyアカウントを使い、QuickConnect IDを作成します。
「次へ」を押します。
QuickConnectの準備ができました。
ここで作成された、
を使うとブラウザ越しにインターネットからNASにアクセスすることが可能になります。
「次へ」を押して設定を完了します。
以上で基本設定が完了しました。
DiskStationのデスクトップ画面は、Linuxのデスクトップっぽい画面です。
Synology DiskStation NAS DS215jとDropboxの連携
DiskStationとDropboxを連携してみます。
DSMのメニューからパッケージセンターを選び、「すべて」を開いてみると以下のパッケージがDSMに対応していることがわかります。
- AntiVirus Essential
- Asterisk
- Audio Station
- BitTorrent Sync
- CardDav Server
- Cloud Station
- Cloud Station Client
- Cloud Sync
- Directory Server
- DNS Server
- Doku Wiki
- Download Station
- Drupal
- DVBLink Server
- Elephant Drive
- Get Server
- Glacier Backup
- GLPI
- Hid rive Backup
- iTunes Server
- Java Manager
- Joule
- Lime Survey
- Logitech Media Server
- Magneto
- Mail Server
- Mail Station
- Mantis
- Maria DB
- Media Wiki
- Minim Server
- Moodle
- Node.jess
- Note Station
- Odor 8
- Opener 6.1
- Opener 7.0
- Orangery
- ecommerce
- sticker
- PACS
- Perl
- Photo Station
- PHP PEAR
- hob
- phpMyAdmin
- Piwik
- Plex Media Server
- Podcast Generator
- PrestaShop
- Proxy Server
- Python Module
- Python3
- RADIUS Server
- Ruby
- SSO Server
- SugarCRM
- Surveillance Station
- SVN
- Time Backup
- Tomcat6
- Tomcat7
- Video Station
- VPN Server
- vtigerCRM
- Webalizer
- WordPress
- メディアサーバー
この中から、Cloud Syncを開きます。
Cloud Syncの中にDropboxが使えることがわかります。
接続名とローカルパスの名前を付けて、同期の方向を決めます。
同期の方向は以下の3個から選択可能です。
- 双方向
- 遠隔での変更のみダウンロードします
- ローカルでの変更のみアップロードします
「次へ」を押すとDropboxとの連携画面が表示されます。
「Synology FileStation」を承認すると、Dropboxとの連携が開始されます。
Dropboxとの同期が開始されました。
以上で、Synology DSMとDropboxの連携の説明は終わりです。
Synology DiskStation Manager (DSM)でコマンドラインからユーザーやグループを追加、削除する方法
以下にユーザーやグループをバルクで登録する方法をまとめました。

Synology DiskStation DS215jにハードディスク2台接続してRAID1構成にする
実は、最初HDDを1個接続してセットアップが完了してから、2個めのHDDを買ってきて横に接続しました。
見ての通り、コントロールパネルからストレージを見てみるとステータスが「非初期化」となっていました。
ストレージマネージャを起動します。
Synology Hybrid RAID(SHR)のところが
「データ保護なし」と表示されています。
「ボリューム」⇒「管理」から「ボリュームマネージャウィザード」を起動します。
「適用」を押します。
RAIDタイプ:Synology Hybrid RAID(SHR)1台のディスクのフォールトトレラントによるデータ保護
と表示されて、ステータスが
「増設しています。(パリティ整合性のチェック 0.00%)」
と変わりました。
私の場合、およそ1日かかりましたが、ステータスが「正常」となりました。
Synology DiskStation DS215jのUSBは何に使えるか?UPSと接続可能か?
DS215jはUSBポートを持っているので手持ちのUPSとUSBで接続してみましたが、UPSからシャットダウンコマンドの発行などは受け付けないようです。
どうやら、DS215jのUSBは外部ディスク用のようです。
DSMのコントロールパネルから
「ハードウェアと電源」⇒「UPS」を選んでみると、
「UPSサポートの利用」のところで
「Synology UPSサーバー」または「SNMP UPS」
を選択できますが、いずれの場合もIPアドレスが要求されます。
おそらくネットワークインターフェースを持っているUPSでないと設定できないようです。
Synology DiskStation DS215jを外付けUSBハードディスクにバックアップ
私は、DS215jに外付けHDDを付けて毎週バックアップしています。
詳しくは以下をご覧ください。
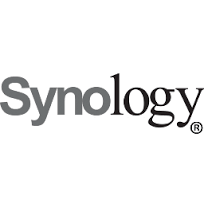
まとめ
以上が、簡単、手軽にNASを使えてDropboxとも連携できる
Synology DiskStation DS215j
の説明でした。
是非、検討をしてみてください。
↓Synology DS215j本体はコチラ ⇒ 後継は、DS218j です。
【NASキット】Synology DiskStation DS218j [デュアルコアCPU搭載多機能パーソナルクラウド 2ベイNASキット] CS7088
本体にHDDは付いてきません。
WD HDD 内蔵ハードディスク 3.5インチ 3TB Red WD30EFRX / IntelliPower / SATA3.0
RAID 1(ミラーリング)するには、ハードディスクを2台買う必要があります。
SynologyのNASを買うには
↓SynologyのNAS製品を買うにはコチラ






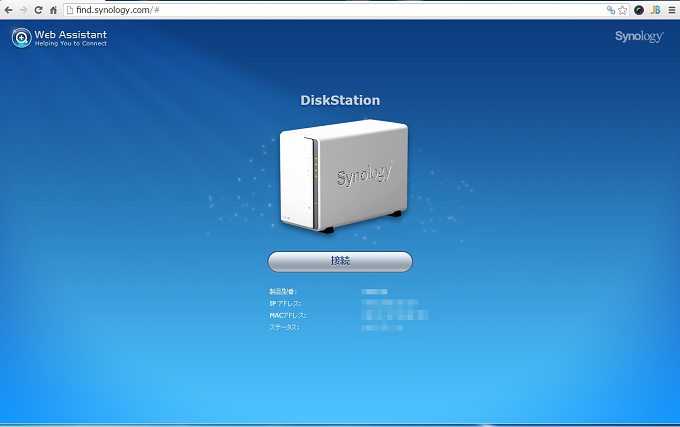
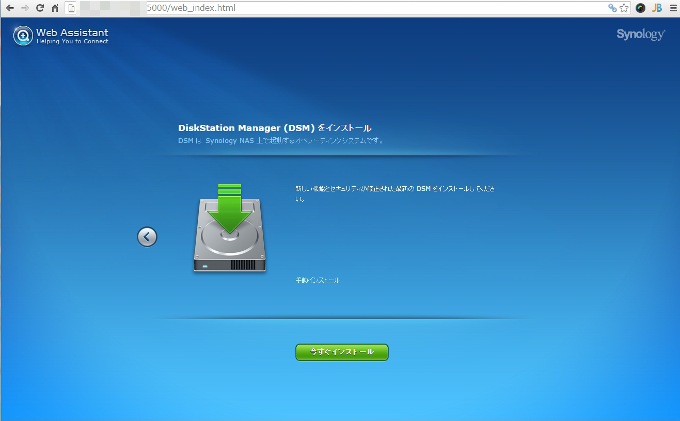
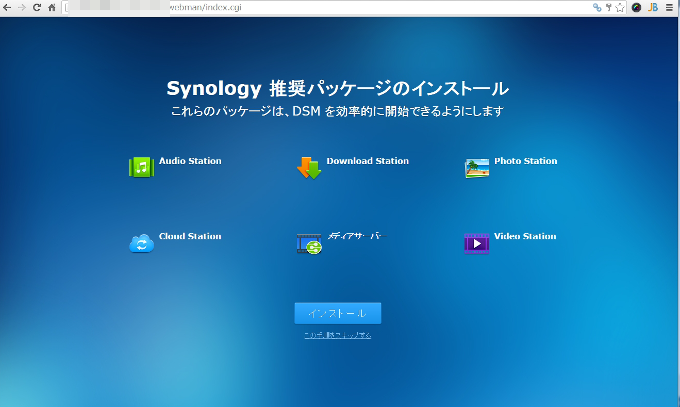
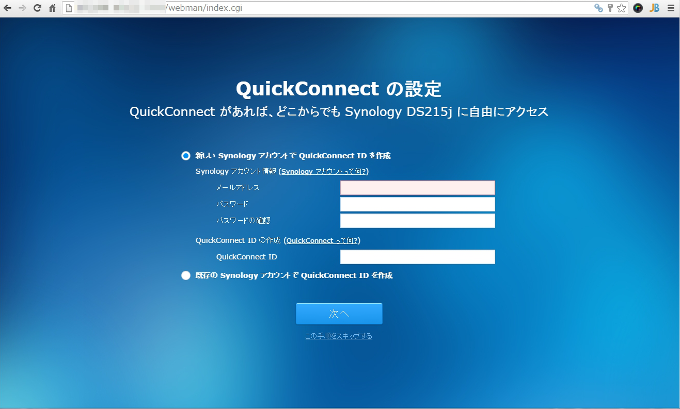
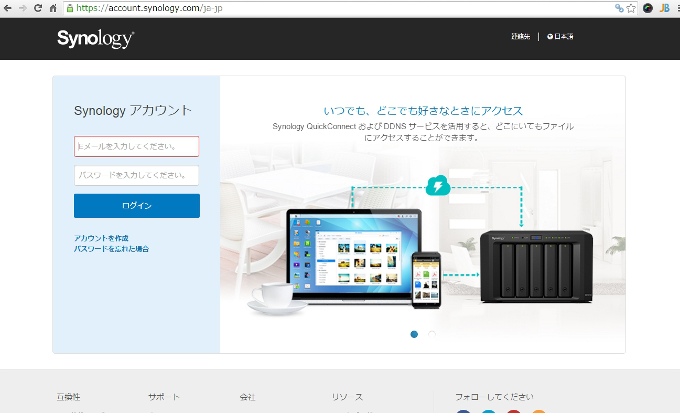
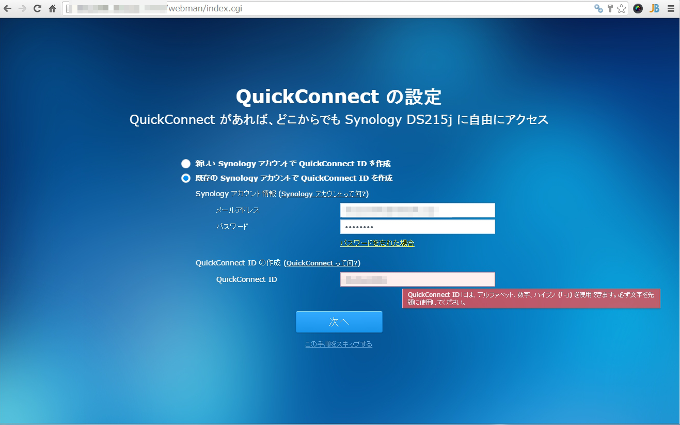

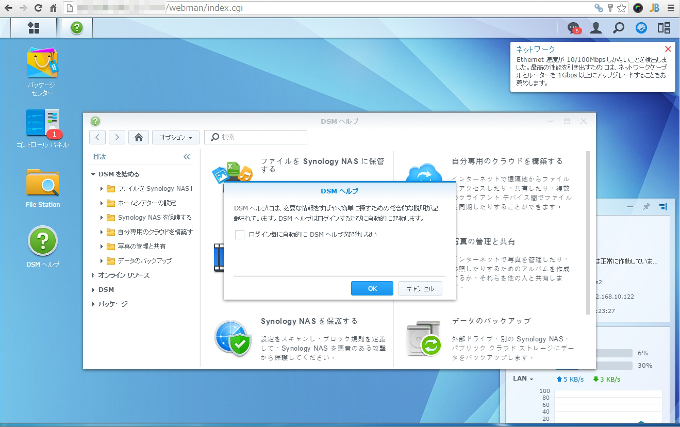
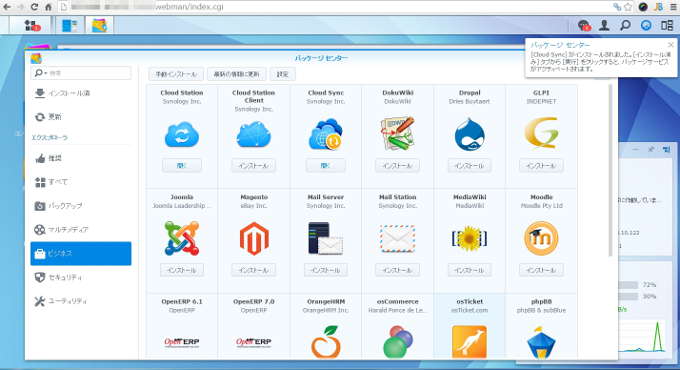
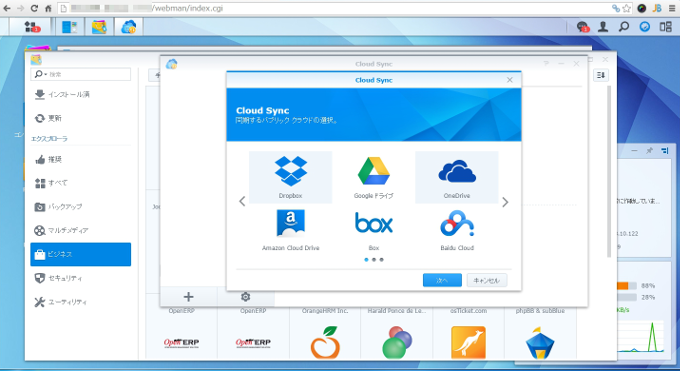
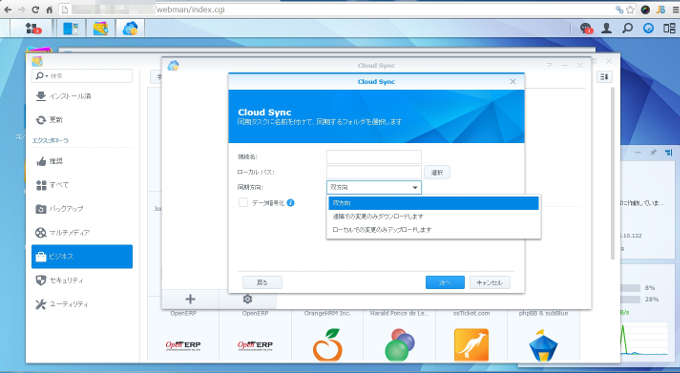
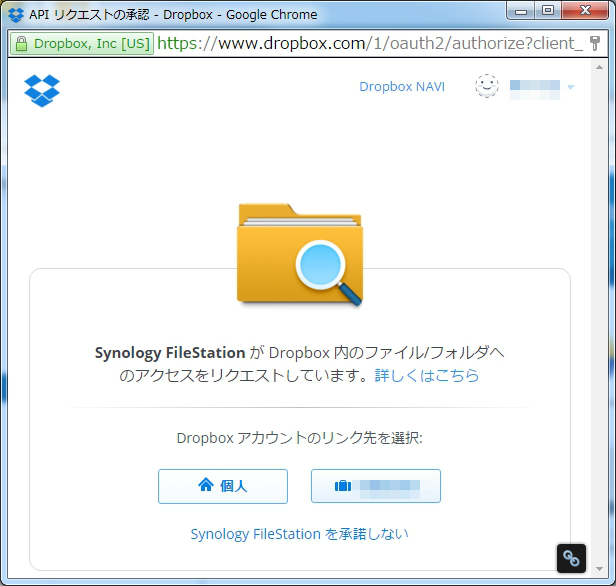
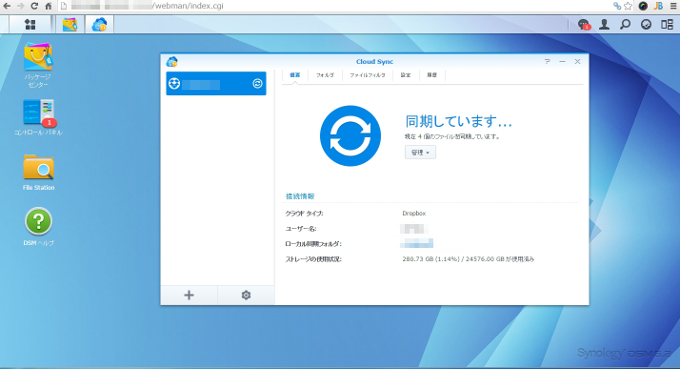
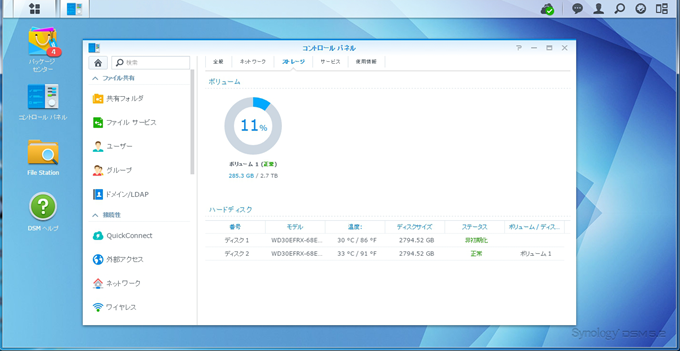
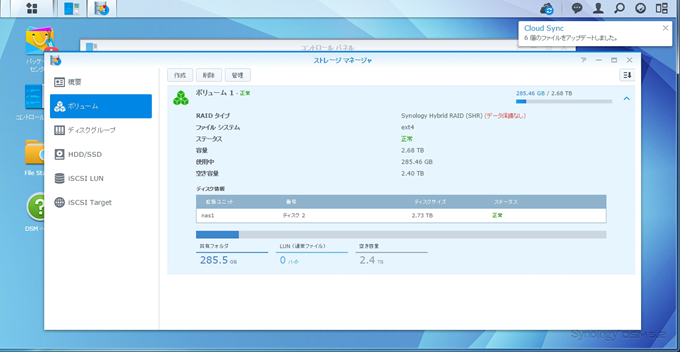
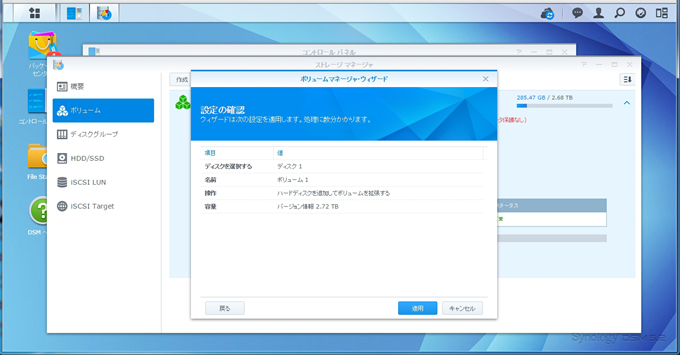
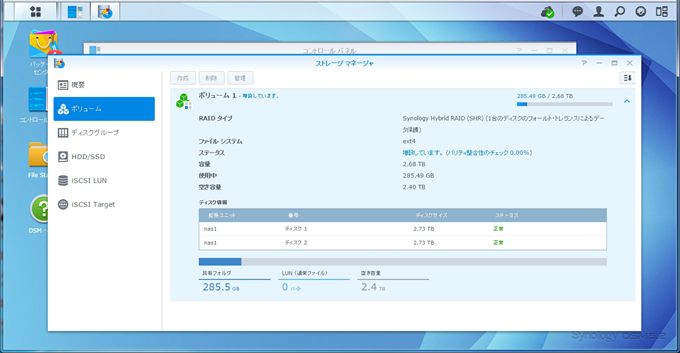
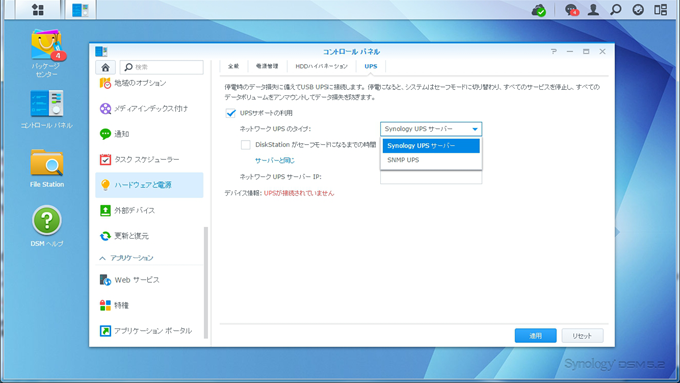

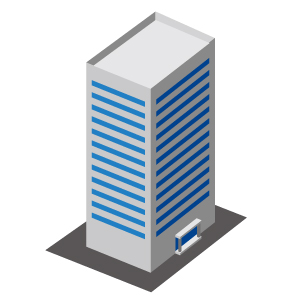
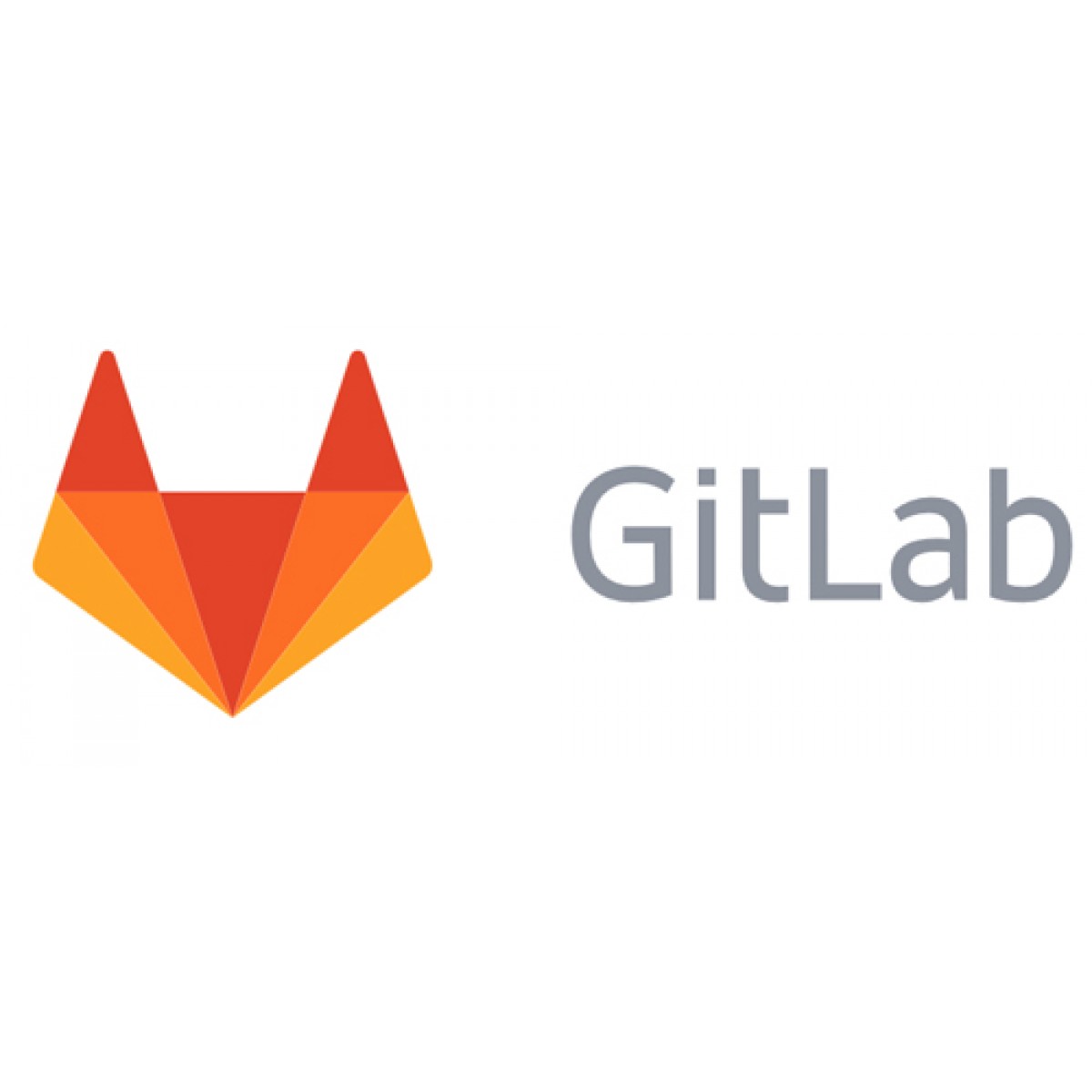
コメント