レンタルサーバーで最安で、MySQLデータベースを無制限で使用できるのが99円レンタルサーバーです。
↓99円レンタルサーバーの公式サイトはコチラ
今回、データベース数無制限で安価な99円レンタルサーバーを見つけて契約してみました。
その理由と契約手順のメモです。
目次
エックスサーバーでは「MySQLデータベースの追加設定可能な上限数に達しているため追加できません」
私が契約しているエックスサーバーは、安価、安定、ドメイン数無制限なのですが、一つ落とし穴がありました。
データベース数は、プランにより異なるものの50個から70個までしか作れません。
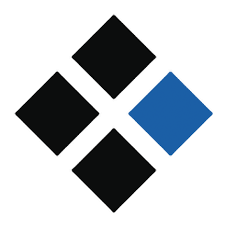
(http://www.xserver.ne.jp/functions/ から引用)
エックスサーバーを契約した当初は見落としていた制約ですが、WordPressの場合、X10では、独自ドメインが50個までしか作れないことを意味します。
実際、51個目の独自ドメインを登録すると以下のようなエラーが表示されます。
MySQLデータベースの追加設定可能な上限数に達しているため追加できません。
エックスサーバーよかったんですが、仕方がありません。
そこで、ドメインを追加登録するために新しいデータベース数無制限のレンタルサーバーを探してみました。
MySQL データベース数無制限のWordPressを構築できる 99円レンタルサーバー
そこで、探し当てたのが、99円レンタルサーバーです。
↓99円レンタルサーバーの公式サイトはコチラ
(http://99yen.jp/43.html から引用)
文字通り最安と言っていいと思います。
「パワーユーザー200」を1年借りた場合、初期費用2,000円+12ヶ月5,980円 = 7,980円(税込)です。
この値段で、ドメイン数無制限、データベース数無制限で文字通り独自ドメインのWordPressを無制限に構築できます(転送量、ディスクサイズの制約はあります)。
99円レンタルサーバーの契約方法
99円レンタルサーバーの契約方法は、次の通りです。
![]() をクリックします。
をクリックします。
「パワーユーザー200」の「お申し込み」をクリックします。
お支払方法は「クレジット決済」が簡単で決済後、即使うことが出来ます。
必要事項を記入して決済が完了すると、お申し込み完了です。
メールアドレスに、ログインするURL、ユーザー名、パスワードが届いているのでログインしてみます。
これがマイページの画面です。
ドメインの設定やWordPressのインストールは、コントロールパネルからログインして行います。
コントロールパネルにログインします。
コントロールパネルは、「cPanel Accelerated」というもので、一般ユーザーには少し難しいものです。
IT屋さんとかある程度ITに詳しい人向きでしょうか。
99円レンタルサーバーで複数ドメインの追加とWordPressのインストール
お名前.com ![]() などでドメインを複数取得している人の場合、99円レンタルサーバーでWordPressを設定する方法は次の通りです。
などでドメインを複数取得している人の場合、99円レンタルサーバーでWordPressを設定する方法は次の通りです。
ドメインのレジストラのDNS設定で99円サーバーのIPアドレスを設定
まず、該当ドメインのIPアドレスを99円サーバーのIPアドレスに設定しておきます。
これは、お名前.com ![]() などのドメインを取得したレジストラで行います。
などのドメインを取得したレジストラで行います。
ちなみに、設定すべきIPアドレス、99円レンタルサーバーでのIPアドレスは、ログイン後の
「統計」⇒「共有 IP アドレス」
というところで分かります。
通常、DNSの設定が有効になるのは、半日から最大で2日ぐらいかかることがあります。
99円レンタルサーバーでドメインを追加
99円レンタルサーバーのコントロールパネルの中で、
ドメイン⇒アドオンドメイン
からドメインを追加します。
アドオン ドメインを使用すると、ホスティング プロバイダーから許可を得たうえで、アカウントから追加ドメインをホストすることができます。 訪問者はアドオン ドメインの URL をブラウザーに入力することで、サイトのサブドメインにアクセスできます。
ここに設定したいドメインを追加します。
ドキュメントルートはドメインごとに異なる場所を設定する必要があります。
ちなみに日本語ドメインの場合、そのまま入りません。
punycodeである必要があります。
ピュニコードについては以下をご覧ください。

ドメインの追加に成功すると次のように表示されます。
99円レンタルサーバーでWordPressをインストール
WordPressのインストールはコントロールパネル上にある「Softaculous Apps Installer」から行います。
WordPressを押します。
SoftaculousのWordPressインストーラーの設定画面が表示されます。
Choose Domainの一覧から先ほど設定したドメインを選択します。
In Directoryはデフォルトでwpと入っているので空にしておきます。
Admin UsernameはWordPressにログインするユーザー名を設定します。
Admin Passwordはパスワードを設定します。
Admin Emailは自身のメールアドレスを設定します。
Select LanguageはJapaneseを設定します。
「Install」を押します。
15秒程度でインストールされます。
このあと、http://(該当のドメイン)/wp-admin にてログイン出来ることを確認します。
99円レンタルサーバーで発生したエラー
99円レンタルサーバーで発生したエラーについてまとめました。

まとめ
いかがでしょうか?
「エックスサーバー」と「99円レンタルサーバー」を比較した場合、以下のようになると思います。
エックスサーバー
良い点
- 高品質
- わかりやすいユーザーインターフェース
悪い点
- 高くはないけれど、99円レンタルサーバーと比較すると倍ぐらいの値段
以下もご覧ください。
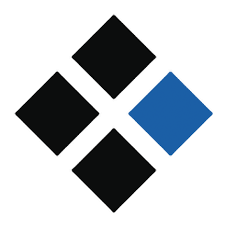
↓エックスサーバーの公式サイトはコチラ
月額900円(税抜)から、高速・多機能・高安定レンタルサーバー『エックスサーバー』
![]()
99円レンタルサーバー
良い点
- 恐らく業界最安
- データベース数無制限で、ディスク容量を考えなければ無制限にWordPressをインストール可能
悪い点
- 操作が難しい
↓99円レンタルサーバーの公式サイトはコチラ
最後まで読んでいただきありがとうござました。
この記事が気に入っていただけたらシェアしてくれると嬉しいです。

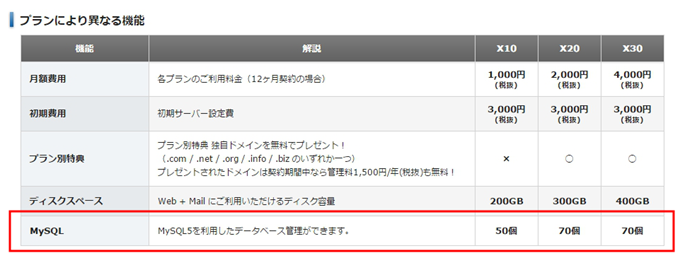
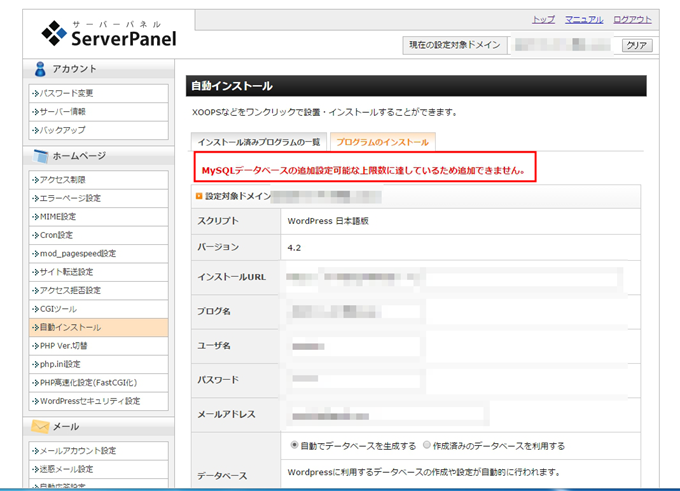
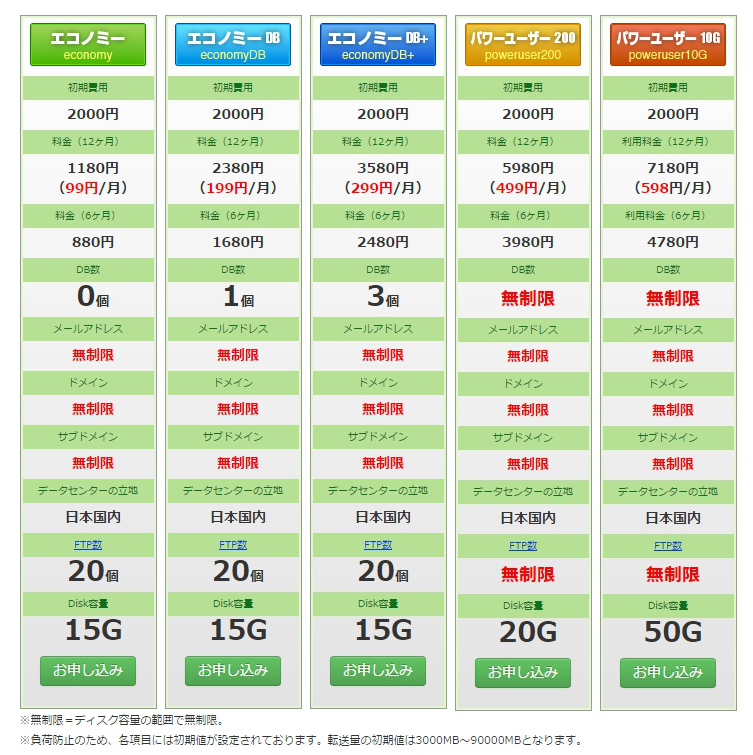
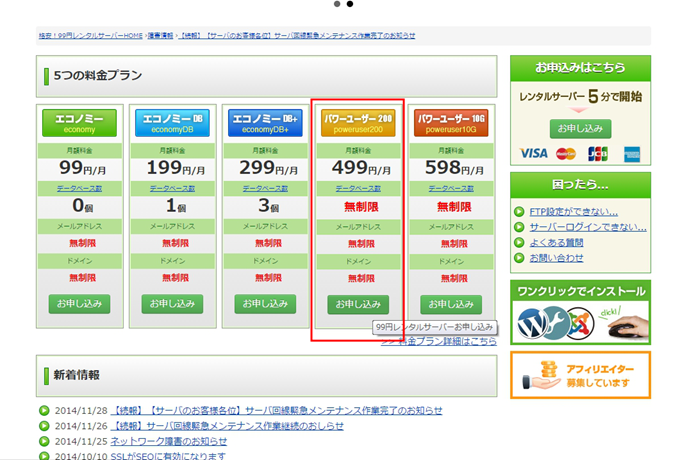
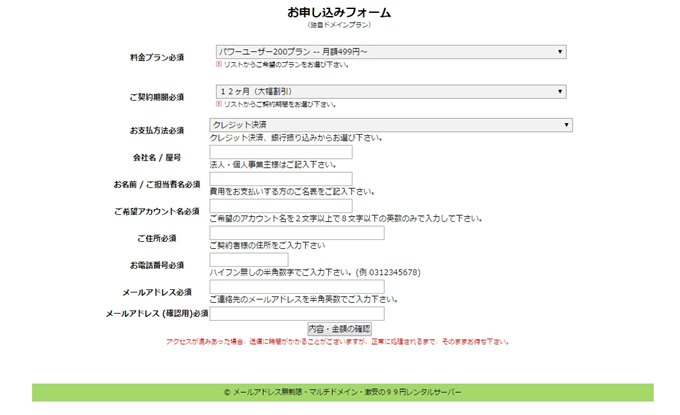
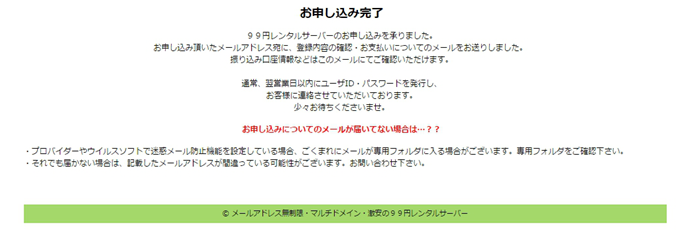
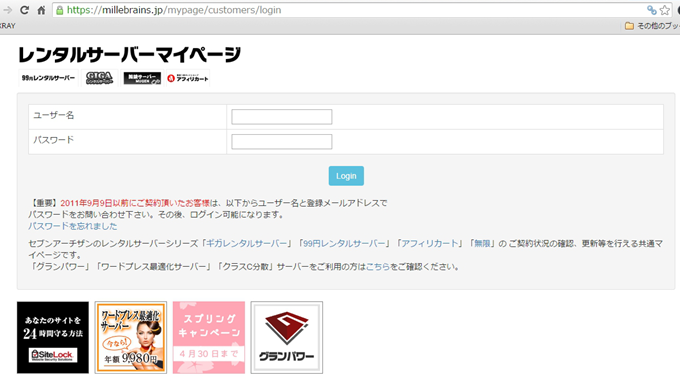
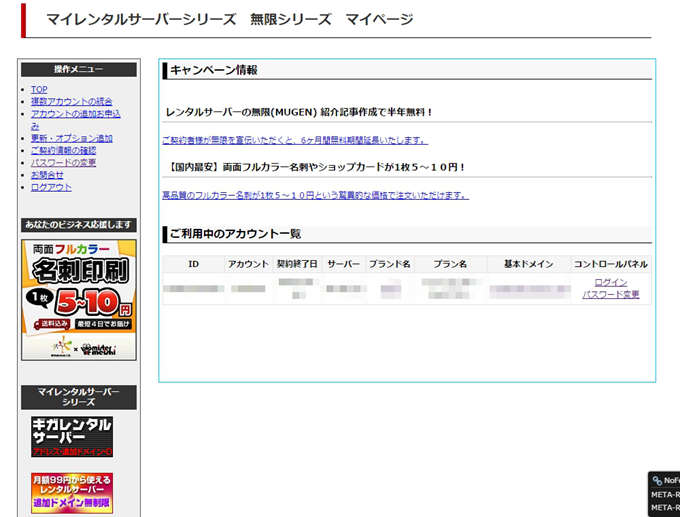
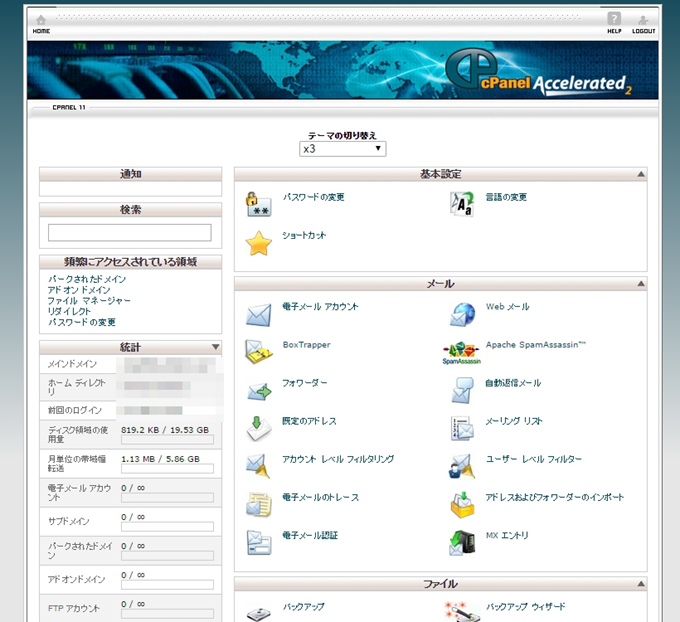
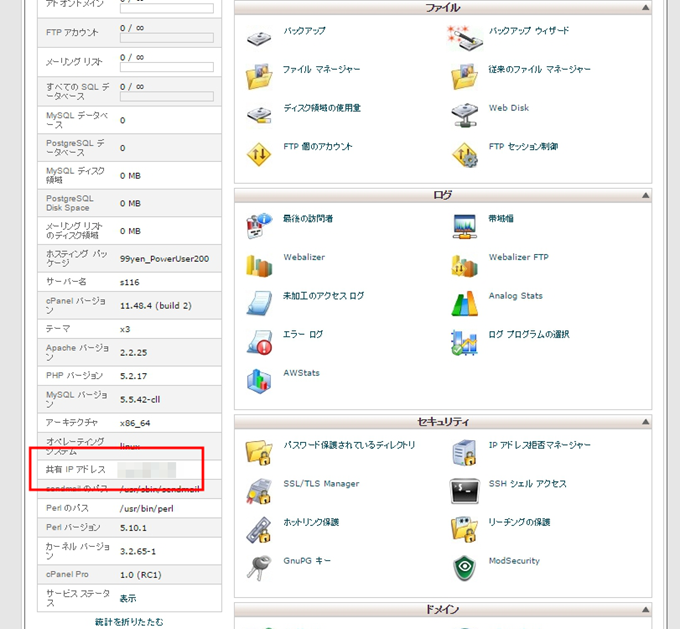
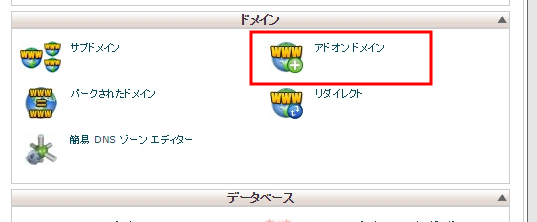
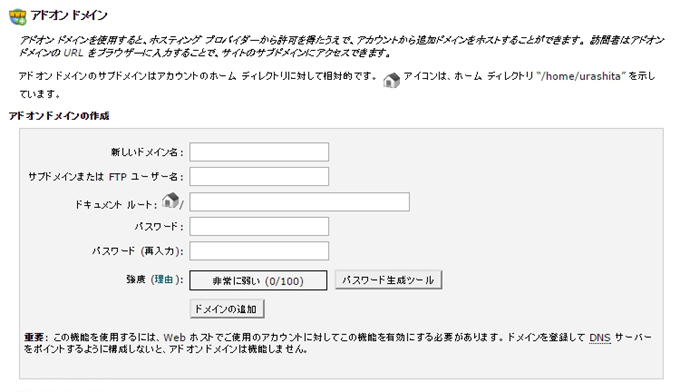
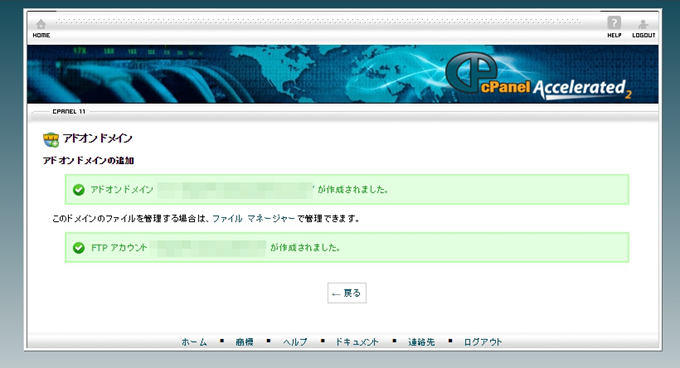
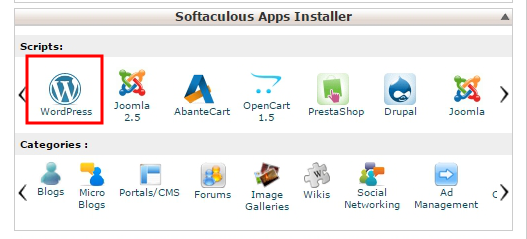
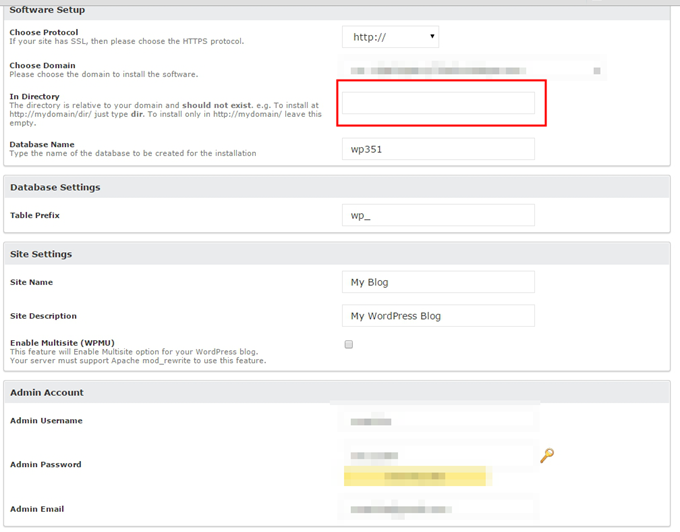
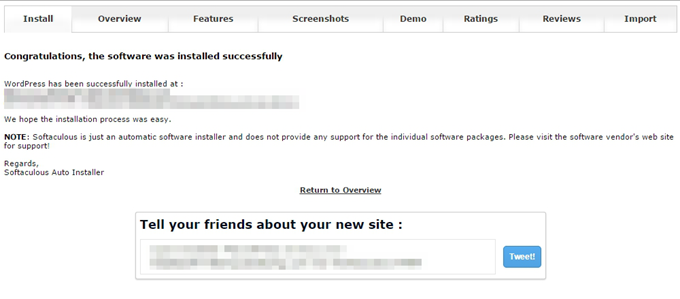

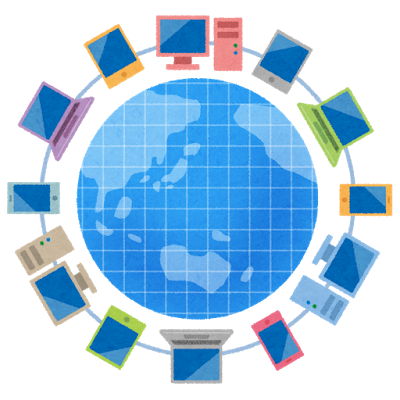
コメント