このたび、
↓TerraMaster D5-300C
を入手したので、開封からセットアップ、使い方までをレビューします。
目次
TerraMaster とは 中国の会社
テラマスタは中国企業で、日本ではあまり馴染みがないですが、アマゾンでのテラマスタ製の商品は安くて高機能と評判は上々のようです。
主な商品は、中規模、小規模、SOHO向けのようです。
TerraMasterの公式サイトはコチラです。
・https://www.terra-master.com/jp/
TerraMaster D5-300C (テラマスタ) とは
TerraMaster D5-300C (テラマスタ) は、ハードディスクのドライブケースです。
NASのように単独では機能しませんが、RAID構成も可能で、最大5台までのハードディスクを収納できます。
ハードディスクは別売なので別途、3.5インチ、または2.5インチを購入します。
TerraMaster D5-300C 単体では機能しません。
本体の価格は、アマゾンでおよそ3万2000円です。
TerraMaster D5-300 という機種がありましたが、TerraMaster D5-300C はその後継機種です。
20年ほど前に、複数のCDドライブを持つCDチェンジャーというのがありましたが、TerraMaster D5-300Cは言わば、CDチェンジャーのハードディスク版と言ってよいでしょう。
TerraMaster D5-300Cの主な機能は次の通りです。
・最大50TBのドライブとして使用することが可能。最大5つの3.5インチSATA内蔵ハードディスクを収容できる。最新の10TB 3.5インチSATA内蔵ハードディスクに対応する。全種類の標準的な2.5インチ/3.5インチの SATA I/II/IIIインターフェス付きのドライブ(10TB)に適用する。
・独自な2+3 RAIDストレージモードを採用する。データーの安全を保証するように、HDD1とHDD2はご希望のRAIDモード(RAID0、RAID1、Single)に設定できる。残ったドライブHDD3、HDD4、HDD5はSingleモードにしか設定できなく、HDDの既存データーを直接に読み出せる。
・USB3.0(5Gbps)の転送速度、転送速度が速い! RAID 0ディスクアレイモードの下で、SSHDハードディスクを使用すれば、書込みと読み出す速度(最大): 410MB/秒(読み出す)、400MB/秒(書込み)に達する。
・アルミ合金製カバーと低騒音ファンを採用することにより、放熱性能が良く、騒音が低い。FCC、CE、UL、GS、RoHS認証を取得した。
・応用: ビデオ編集、写真バックアップ、技術ファイルの保存、アーカイブバックアップ、音楽コーナー、財務記録、監視カメラ動画の保存、会社データー保存など多様なアプリに適用する。
大きさ、質量は次の通りです。
| ブランド | Terra Master |
|---|---|
| 商品重量 | 3.4 Kg |
| 梱包サイズ | 30.4 x 28.1 x 19.3 cm |
TerraMaster D5-300C (テラマスタ)の特徴、Windows/Mac対応、USB3.0
TerraMaster D5-300C (テラマスタ)の大きな特徴として、WindowsだけでなくてMacにも対応しています。
USB 3.0対応で高速にデータ転送が可能ですが、Thunderbolt 3には対応していません。
TerraMaster D5-300C (テラマスタ) を開封
TerraMaster D5-300C を入手しました。
箱はちょっと大きいかなという印象です。
開けてみました。
取り出してみました。
前から見たところです。
5台のハードディスクを入れることが出来ますね。
左から2個でRAID構成を組むことが出来て、残りの3個はシングルと呼ばれる1個ずつで使う構成です。
こっちが後ろから見たところです。
ごっついファンが付いていますが、基本、ほぼ静音で静かです。
こっちが付属品です。
ハードディスクをつけるためのドライバーとネジも付属します。
マニュアルらしきものは、ほとんどないですが、問題ありません。
TerraMaster D5-300C (テラマスタ) をセットアップ
TerraMaster D5-300C (テラマスタ) は単体では機能しないので、別売でハードディスクを買う必要があります。
Western Digital の3TBのハードディスクを買ってみました。
↓【Amazon.co.jp限定】WD HDD 内蔵ハードディスク 3.5インチ 3TB WD Blue WD30EZRZ/AFP SATA3.0 5400rpm 2年6ヶ月保証 (FFP)
ウェスタンデジタル製のハードディスクは色によって性能や用途が違うのですが、赤色か青色を買っておけば大丈夫でしょう。
左から1個目と2個目はRAID構成用に取っておいて、3個目のHDDドライブに挿してみます。
テラマスタは、USB 3.0なので、出来ればUSB3.0に接続したほうがスピードは速いです。
USB 2.0とUSB 3.0の違い、見分け方は次の記事をご覧ください。
・https://urashita.com/archives/5135
電源ですが、アースの付いた3極タイプのものが付属します。
自宅でしたら、以下のような3Pから2Pへの変換アダプタが必要です。
↓サンワサプライ 3P→2P 変換アダプタ1.500W 15cm TAP-AD11
セットアップについては、以下のURLを開きます。
・http://start.terra-master.com/
それでは、Windows 7のパソコンに接続してみます。
ドライバーは自動認識なので、ほとんどやることはないです。
コントロールパネルの
「コンピュータの管理」⇒「ディスクの管理」から Windows に認識させます。
取り外し可能なので、ドライブレターがあまりずれないように、Gドライブにしておきます。
NTFSでフォーマットします。
Gドライブが約3TB使えるようになりました。
ここまで、開封から1時間ほど。
RAID構成を組まなければ、セットアップはとても簡単と言えるでしょう。
TerraMaster D5-300C を東芝レクザ、テレビ録画用のハードディスクサーバーとして使う
テラマスタは、企業でも使えるハードディスクケースですが、家庭ではテレビの録画用でも使用可能です。
私の場合、自宅のテレビ、東芝のレグザの録画用に以下の2台のHDDを使っていました。
- アイ・オー・データのハードディスク HDCR-U1.0EK
- アイ・オー・データのハードディスク AVHD-P2.0U
これらの2台をUSBのハブを使ってテレビに接続していました。
せっかく、テラマスタがあるので、思い切ってテラマスタ1台に集約しようと思い、アイオーデータのハードディスクドライブからハードディスクだけを分離してみました。
手順は以下の通りです。
↓アイ・オー・データのハードディスク HDCR-U1.0EK
・https://urashita.com/archives/17729
↓アイ・オー・データのハードディスク AVHD-P2.0U
・https://urashita.com/archives/17752
そんな訳で、ハードディスクを取り出し、テラマスター用にセットします。
一番右が、HDCR-U1.0EK から取り出した3.5インチの1TBのハードディスク。
サムスン製です。
二番目が、AVHD-P2.0U から取り出した2.5インチの2TBのハードディスク。
ウェスタンデジタル製です。
2.5インチもこのように、直接つけることが出来ます。
一番左が、今回、購入した3.5インチのウェスタンデジタル製3TBハードディスクです。
このまま、TerraMaster D5-300C に差し込みます。
そして、東芝レグザに接続します。
ちゃんと認識してくれますね。
テレビ録画用に複数のハードディスクを持つと設置場所、電源、USBのハブが必要などわずらわしいことが多いです。
TerraMaster D5-300C をテレビ録画用に使えば、電源や接続も一元化でき、面倒な作業が一切なくなります。
いかがでしょうか。
企業でも家庭でも、複数のハードディスクを一括管理するなら、このような複数ハードディスク対応のハードディスクケースが必要ですよね。
そんなニーズにぴったり合う商品だと思います。
↓TerraMaster D5-300C の購入はコチラ

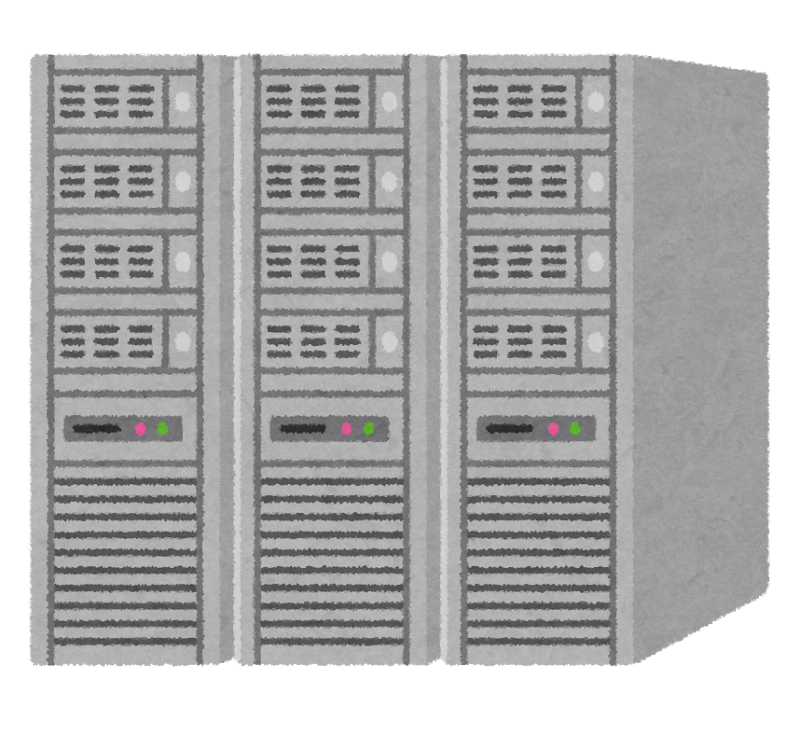










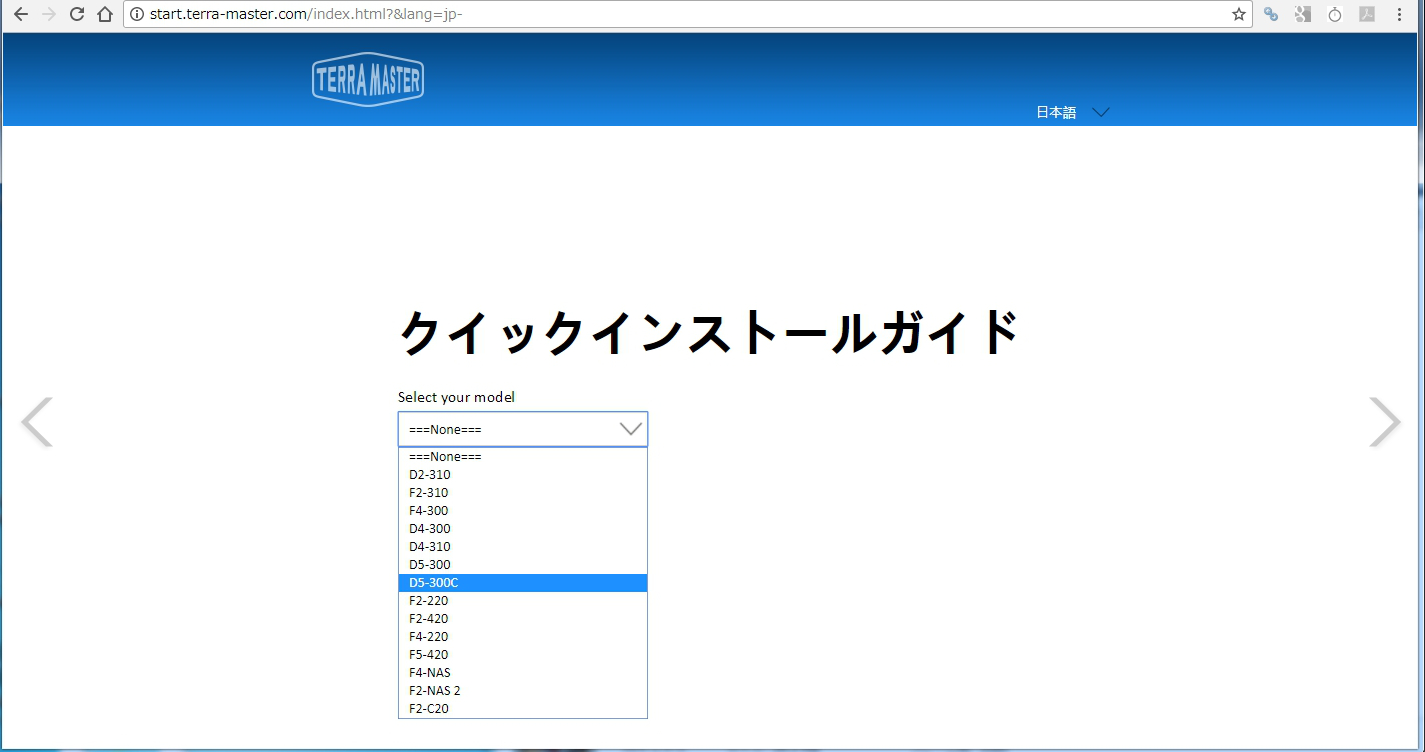
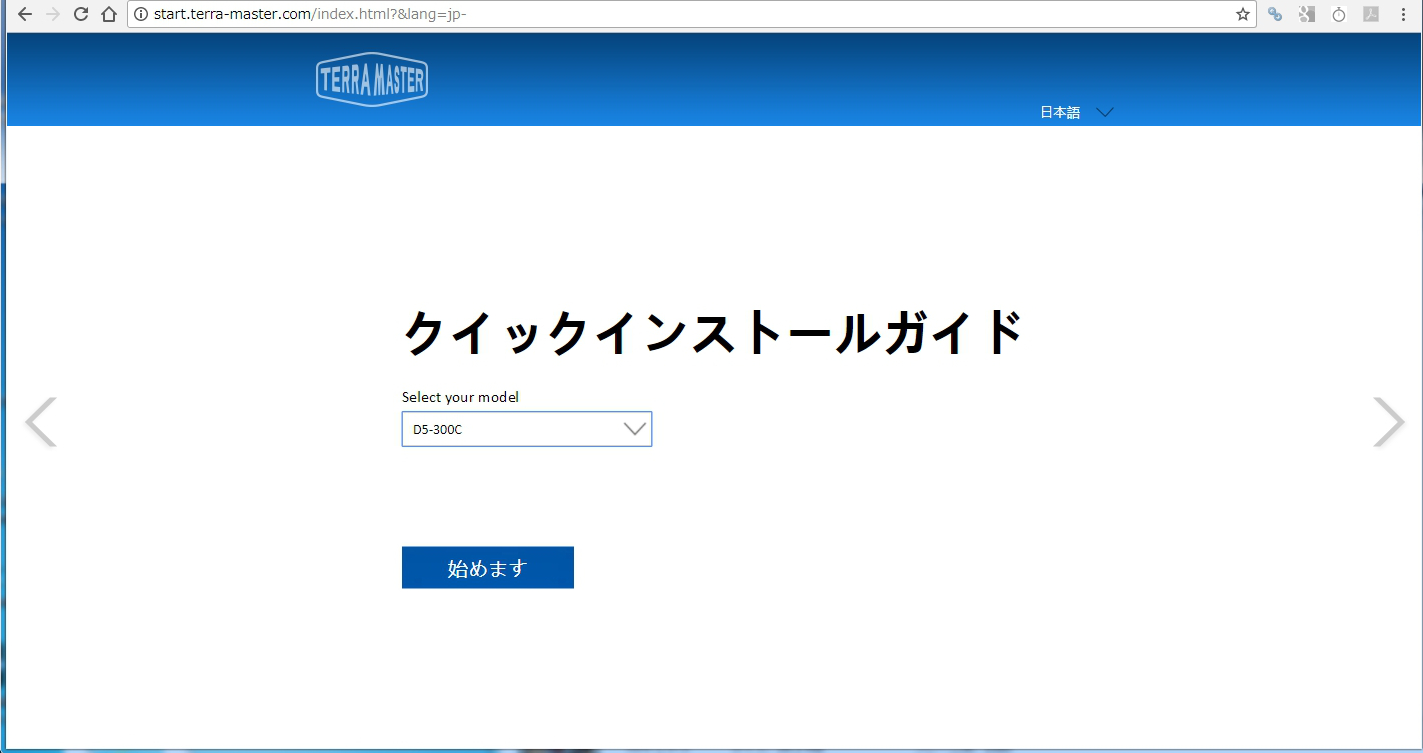
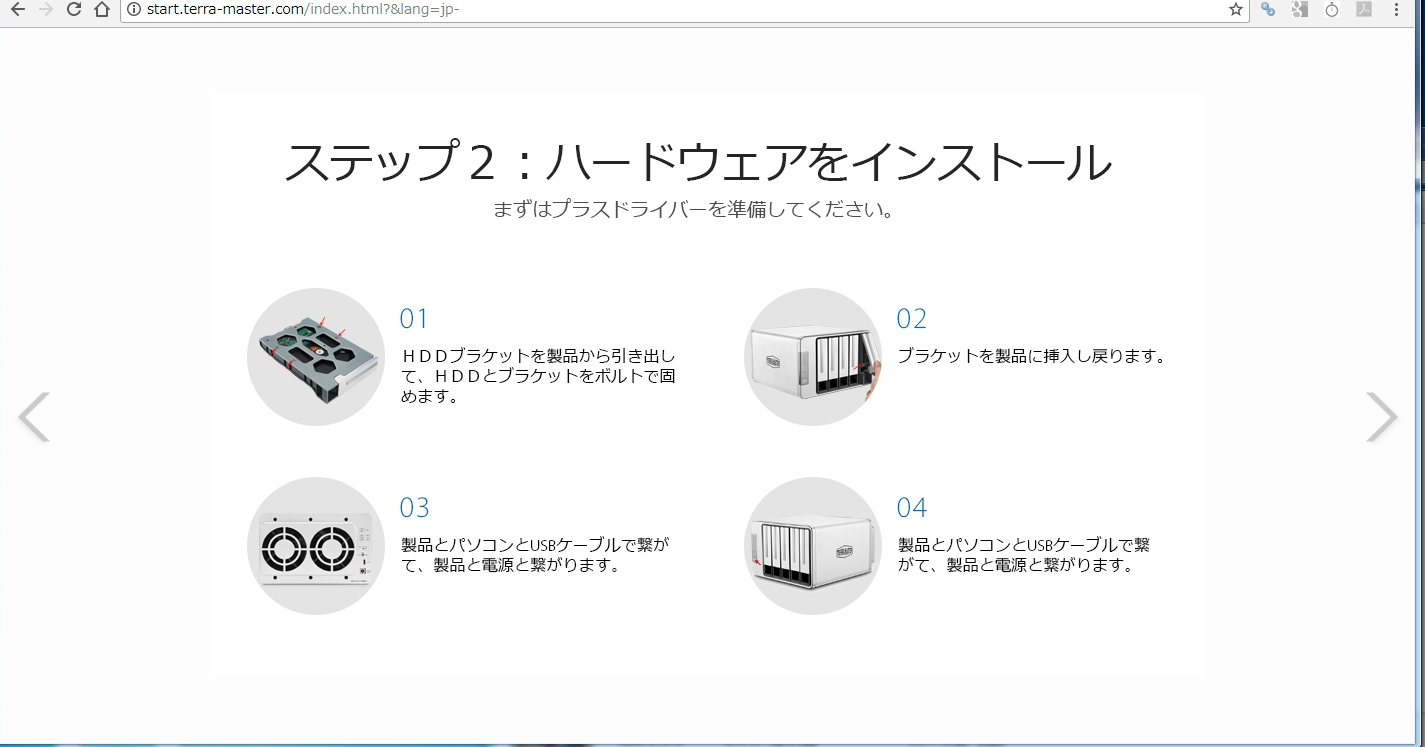
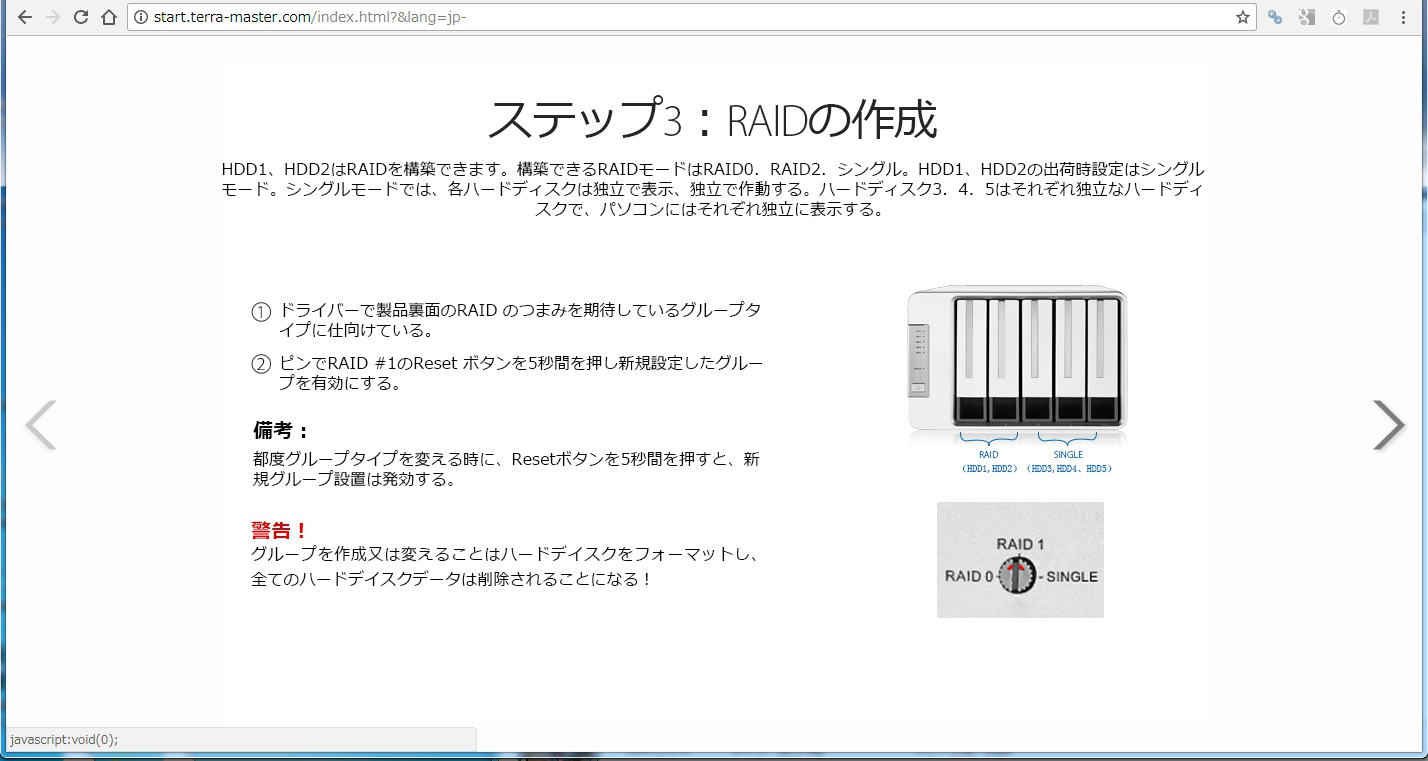
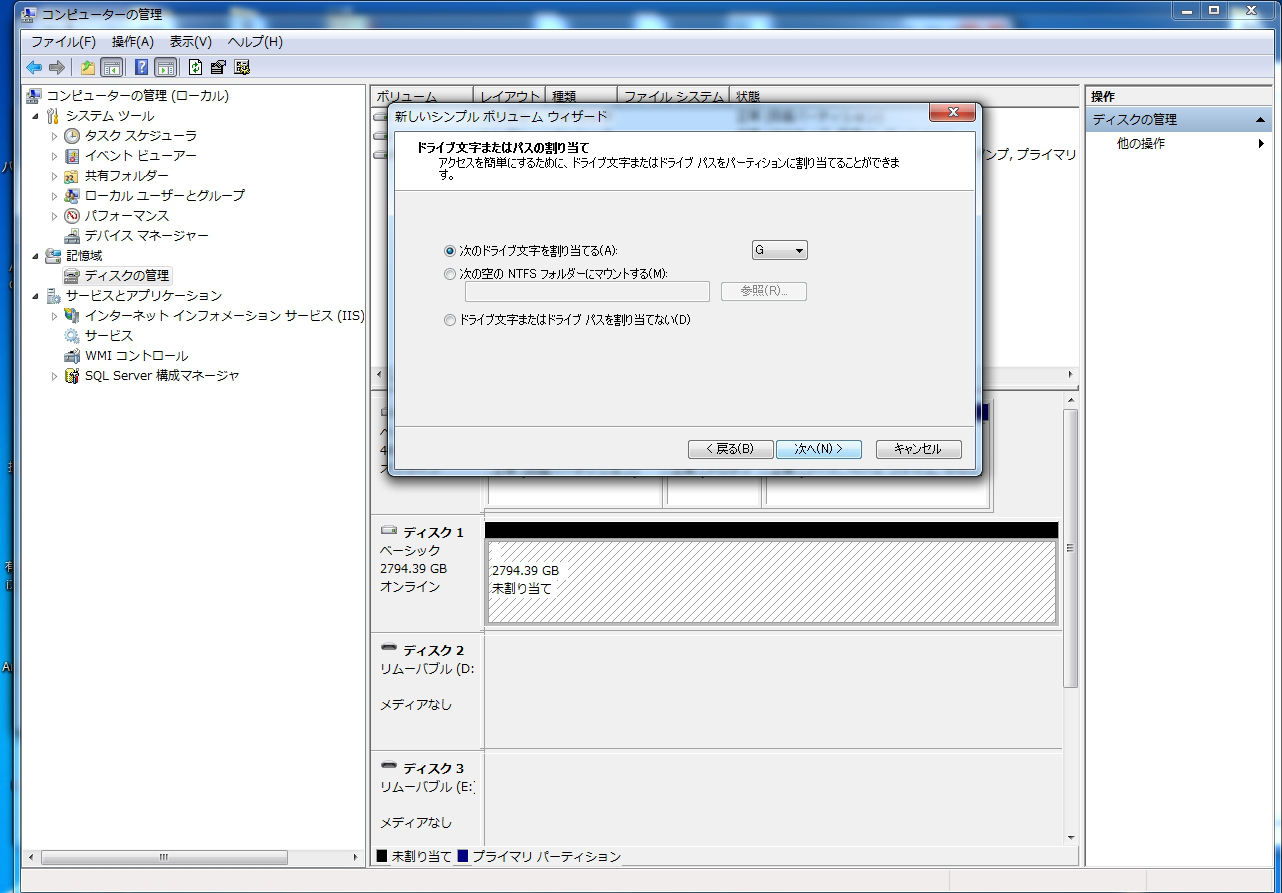
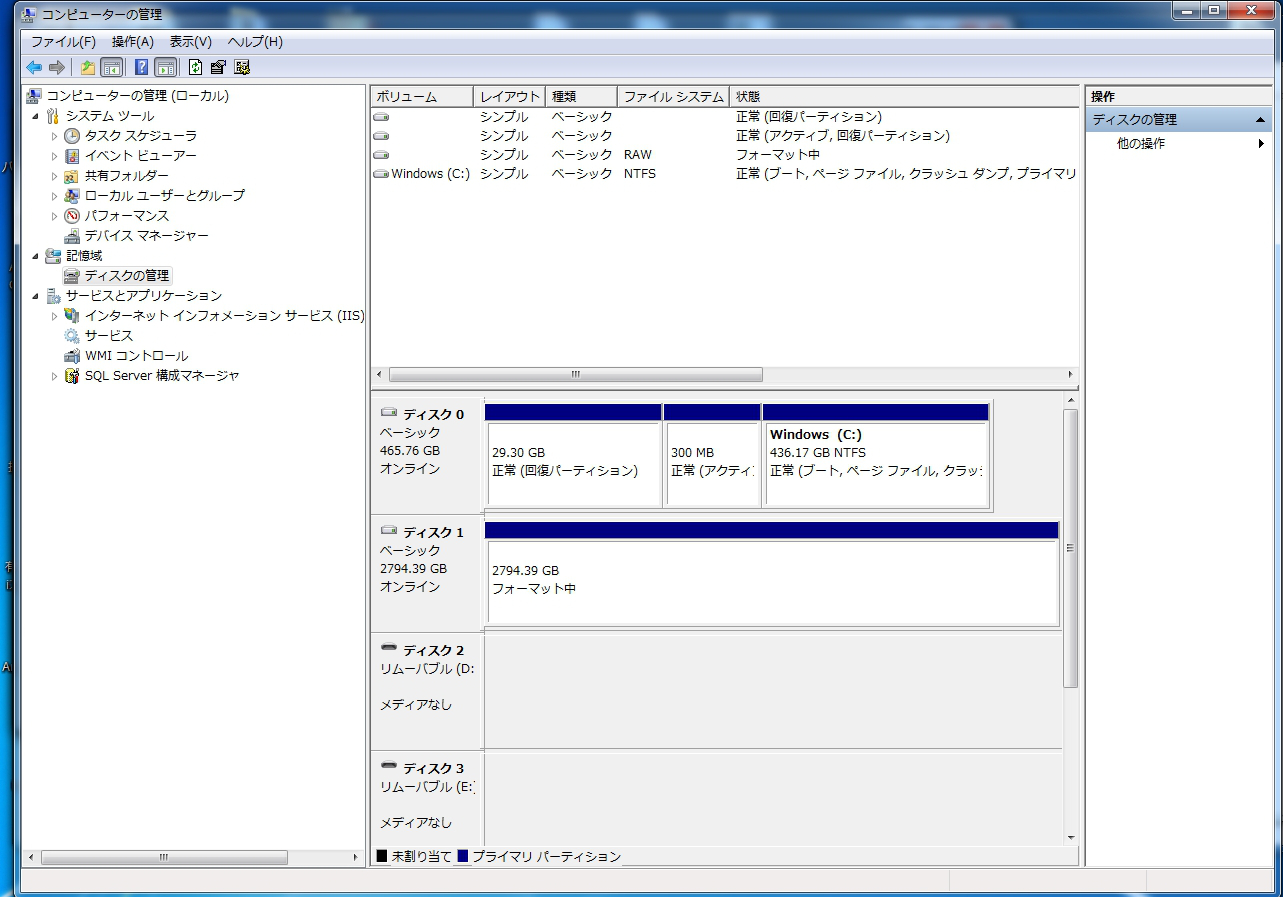
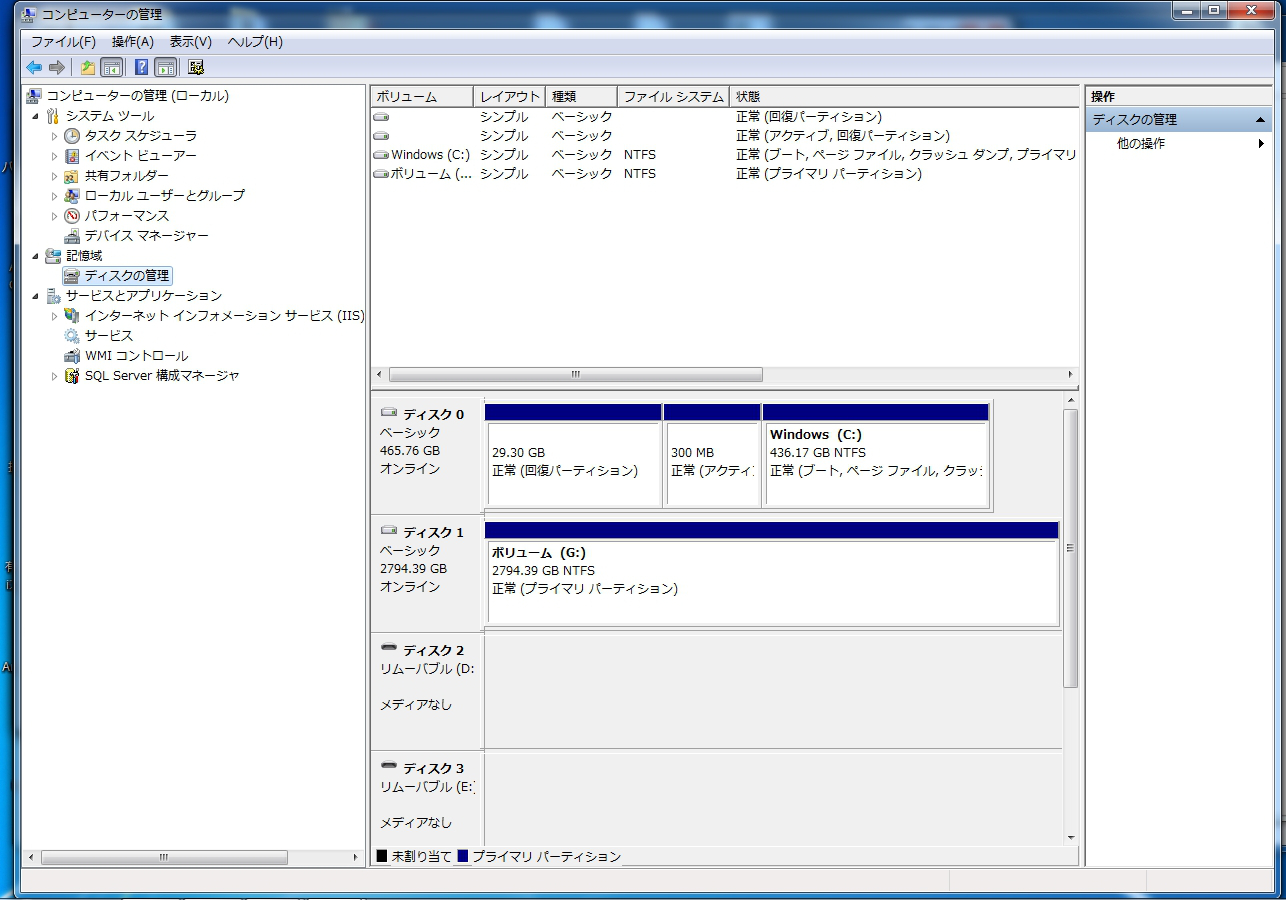




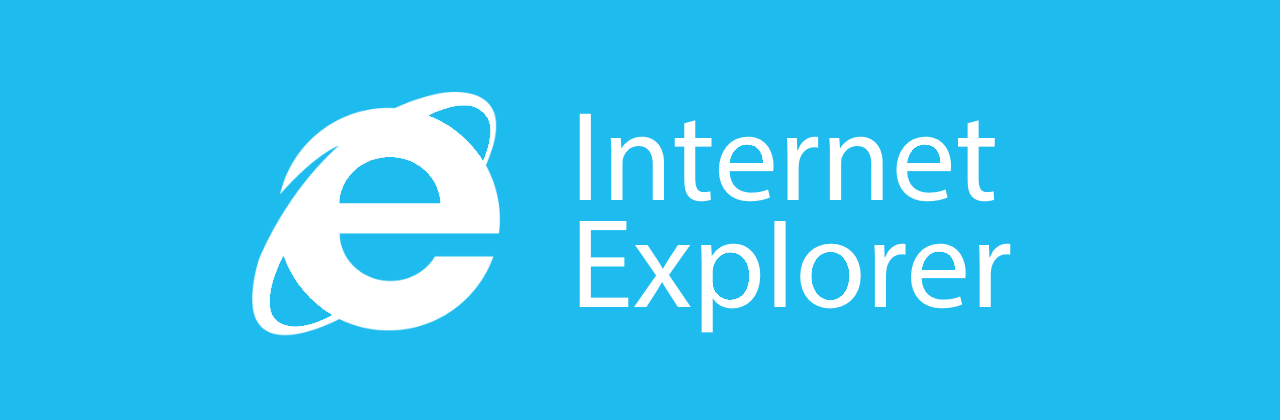
コメント
[…] ・https://urashita.com/archives/17772 […]
[…] ・https://urashita.com/archives/17772 […]
[…] ・https://urashita.com/archives/17772 […]
[…] ・https://urashita.com/archives/17772 […]