以前、ラズベリーパイの概念をまとめました。
・https://urashita.com/archives/25631
今回、Windows 10のパソコンを使って、Raspbian Stretch with desktopのインストールと設定を行う手順をまとめてみました。
目次
Raspbian Stretch with desktopのインストールで必要なもの
Raspbian Stretch with desktopのインストールで必要なものは次の通りです。
Raspberry Pi (ラズベリーパイ)本体 Raspberry Pi ZERO W
ラズベリーパイ本体も、少しずつ亜種があるようです。
最も有名でよく使われているものは、Raspberry Pi 3 Model B+ です。
ただ、これは通常5,000円以上するので、半額以下で買える Raspberry Pi ZERO W を使いました。
↓Raspberry Pi ZERO WH 基板 (Wi-Fi & Bluetooth、GPIOピンヘッダー実装済みモデル) (1個)
マイクロSDカード
マイクロSDカードとそのアダプタ。
サイズは16GBのものを買いました。
↓キングストン Kingston microSDHC カード 16GB クラス 4 アダプタ付 SDC4/16GB
SDカードリーダー・ライター
SDカードを読み書きするためのリーダー・ライター。
パソコン本体にSDカードのリーダー・ライターがついていれば、この機器は不要です。
↓iBUFFALO 高速カードリーダー/ライター
ラズパイ Raspbian Stretch with desktopのインストール手順
Raspbian Stretch with desktopのインストール手順は次の通りです。
Raspbian Stretch with desktopのダウンロード
Raspbian Stretch with desktopは以下からダウンロードします。
・ https://www.raspberrypi.org/downloads/raspbian/
を開きます。
Raspbian Stretch with desktop
の中で、「Download ZIP」を押して、zipファイルをダウンロードして、zipファイルを展開します。
xxxx.img というイメージファイルが取り出せます。
Raspbian Stretch with desktopのimgファイルをマイクロSDに焼き付ける
マイクロSDカードをパソコンに接続します。
imgファイルをマイクロSDカードに焼き付けるには、balenaEtcherとかWin32DiskImagerのようなソフトを使います。今回は、balenaEtcherを使いました。
balenaEtcherは商用のソフトですが、制限付きで無料でも使えます。
balenaEtcherの読み方は、バレナエッチャーでしょうか。
balenaEtcherの公式サイトはコチラです。
・ https://www.balena.io/etcher/
ここからインストーラーをダウンロードしてインストールします。
balenaEtcherを起動します。
以下が起動画面です。
balenaEtcherの使い方は簡単です。
1. imgファイルを選択 (2018-11-13-raspbian-stretch.img)
2. 焼き付ける先のマイクロSDカードのドライブを選択 (Dドライブなど)
3. Flash
これで、Raspbian Stretch with desktopがマイクロSDカードに焼き付けられました。
Windowsパソコン本体がCドライブ、マイクロSDカードがDドライブだった場合、以下のようになります。
Cドライブ ⇒ そのままパソコン本体
Dドライブ ⇒ Windowsから認識できるファイルが書き込まれている
Eドライブ ⇒ Windowsからは認識できないので「ドライブE:を使うにはフォーマットする必要があります。」と表示されますが、無視します。
Raspberry Piの無線LANをmicroSDで設定 sshを作成
Raspberry Pi 3 Model BやPi Zero Wには無線LAN(WiFi)が内蔵されています。
ssh でログインするために、microSDのルートディレクトリにsshという名前で空のファイルを作成しておきます。
以下のように表示されている場合は、Dドライブの直下にエクスプローラーを使って、空のファイルsshを作成して置きます。
無線LANアクセスポイントのために wpa-supplicant.conf を作成
SSIDとパスフレーズを設定しないと無線での通信は出来ません。
無線LANのアクセスポイントのために、wpa_supplicant.conf というファイルを作成し、Dドライブの直下に置きます。
wpa_supplicant.conf の中身は次の通りです。
|
1 2 3 4 5 6 7 |
country=JP ctrl_interface=DIR=/var/run/wpa_supplicant GROUP=netdev update_config=1 network={ ssid="test" psk="1234" } |
ssidとpsk はネットワークの状況に合わせて設定します。
Raspberry Piの内蔵WiFiでは2.4GHz帯のみ利用できます。
ルーターのデフォルトの設定では、2.4GHz帯のSSIDにはgやGといった文字が含まれていることが多いです。
psk は平文ではなくて、以下のサイトを使って256bitで暗号化するとよいでしょう。
・http://jorisvr.nl/wpapsk.html
このファイルをmicroSDのルートディレクトリに作成すると、Raspberry Pi起動時に自動でRaspbian上の/etc/wpa_supplicant/wpa_supplicant.confを上書きするようになっています。
microSDのルートディレクトリに作成したファイルは削除されます。
wpa_supplicant.conf を作成するためのツールが公開されているようです。
これを使ってもよいでしょう。
Raspberry Piの無線LANをmicroSDで簡単に設定するためのツールを作った
・https://qiita.com/mascii/items/a43d71572e1919e56398
wpa_supplicant.conf 作成ツール
・https://mascii.github.io/wpa-supplicant-conf-tool/
ラズベリーパイに電源を入れて起動
ラズベリーパイにマイクロSDカードを挿し込みます。
また、ラズペリーパイにはマイクロUSBの端子が2個ありますが、一方は電源入力で、もう一つはデータ用です。
以下のように右上の方のマイクロUSB端子にパソコンかモバイルバッテリーから給電して、ラズペリーパイを起動します。
ラズペリーパイには、スイッチとかないので、電源を入れたらそのまま起動します。
写真右上の電源ランプがチカチカ点滅して光りますが、1分ほどすれば、安定した点灯状態になります。
こうなれば、起動完了です。
Bonjour Print Services (Windows)のインストール
ラズペリーパイは起動しましたが、このままではラズベリーパイのIPアドレスが分からないのでsshでログインできません。
そこで、アップルのBonjour Print Servicesを使います。
Bonjourは、アップルが開発したソフトウェアで、 LANにおいてマルチキャストDNSを用いて何の設定も行わず接続機器を認識可能にすることが出来ます。
マルチキャストDNS (mDNS) は、multicast Domain Name System の略で、自宅ネットワークなどネームサーバーが無いローカルネットワーク内で、ホスト名をIPアドレスに変換する、名前解決の仕組みです。
ユニキャストDNSサーバーがあっても協調して動くそうです。
Bonjourは、iTunesに含まれるので、iTunes for Windowsをインストールしていれば、そのまま何もインストールしないでOKです。
Bonjour Print Services (Windows) 単体のダウンロードは以下のサイトから行います。
・https://support.apple.com/kb/DL999?viewlocale=ja_JP&locale=ja_JP
ダウンロード出来たら、そのままインストールします。
インストール後、Bonjourは、サービスで起動するので、バックグラウンドでサービスとして起動します。
パソコンから無線経由で、ラズペリーパイにsshでログイン
ラズベリーパイが起動した後、同一セグメント内のLANからは無線でsshでログインできます。
ssh のクライアントソフトは何でもいいのですが、Windowsの場合、Windows PowerShellを使うと簡単です。
デフォルトでは、ラズペリーパイのホスト名、ユーザー名、パスワードは以下の通りです。
ホスト名:raspberrypi.local
ユーザー名:pi
パスワード:raspberry
Windows PowerShellからsshでラズベリーパイにログインしてみます。
Bonjourが起動していない場合、名前解決できません。
|
1 2 |
PS C:¥Users¥xxx > ssh pi@raspberrypi.local C:¥¥Windows¥¥System32¥¥penSSH¥¥ssh.exe: Could not resolve hostname raspberrypi.local: xxxxxxxxxxxxxxxxxxxxxxxxxxxxxxxxxxxxxxxxxxxxx |
Bonjourが起動している場合、名前解決できます。
|
1 2 3 4 5 6 7 8 9 10 11 12 13 14 15 16 |
PS C:¥Users¥xxx > ssh pi@raspberrypi.local The authenticity of host 'raspberrypi.local (xxxx::xxxx:xxxx:xxxx:99cf%7)' can't be established. ECDSA key fingerprint is SHA256:xxxxxxxxxxxxxxxxxxxxx. Are you sure you want to continue connecting (yes/no)? yes Warning: Permanently added 'raspberrypi.local,xxxx::xxxx:xxxx:xxxx:xxxx' (ECDSA) to the list of known hosts. pi@raspberrypi.local's password: Linux raspberrypi 4.14.98+ #1200 Tue Feb 12 20:11:02 GMT 2019 armv6l The programs included with the Debian GNU/Linux system are free software; the exact distribution terms for each program are described in the individual files in /usr/share/doc/*/copyright. Debian GNU/Linux comes with ABSOLUTELY NO WARRANTY, to the extent permitted by applicable law. Last login: Mon Mar 25 19:22:38 2019 from xxxx::xxxx:xxxx:xxxx:xxxx pi@raspberrypi:~ $ |
ラズペリーパイの設定
ラズベリーパイの設定を行います。
ホスト名、パスワード、ロケール、タイムゾーンを変更しておきます。
raspi-config を使います。
|
1 |
pi@raspberrypi:~ $sudo raspi-config |
ラズペリーパイにインストールされた各モジュールを最新にしておきます。
|
1 2 3 |
pi@raspberrypi:~ $sudo apt update pi@raspberrypi:~ $sudo apt -y upgrade |
これには少し時間がかかります。
Raspberry Piの関連記事
ラズパイに関する関連記事をまとめてみました。
↓Raspberry Piとは
・https://urashita.com/archives/25631
↓Raspberry PiにAnacondaをインストール
・https://urashita.com/archives/26622
↓RaspberryPi (Berry Conda)でPythonの開発
・https://urashita.com/archives/26664
↓Raspberry PiとRespeaker 2-Mics Pi HAT
・https://urashita.com/archives/28039


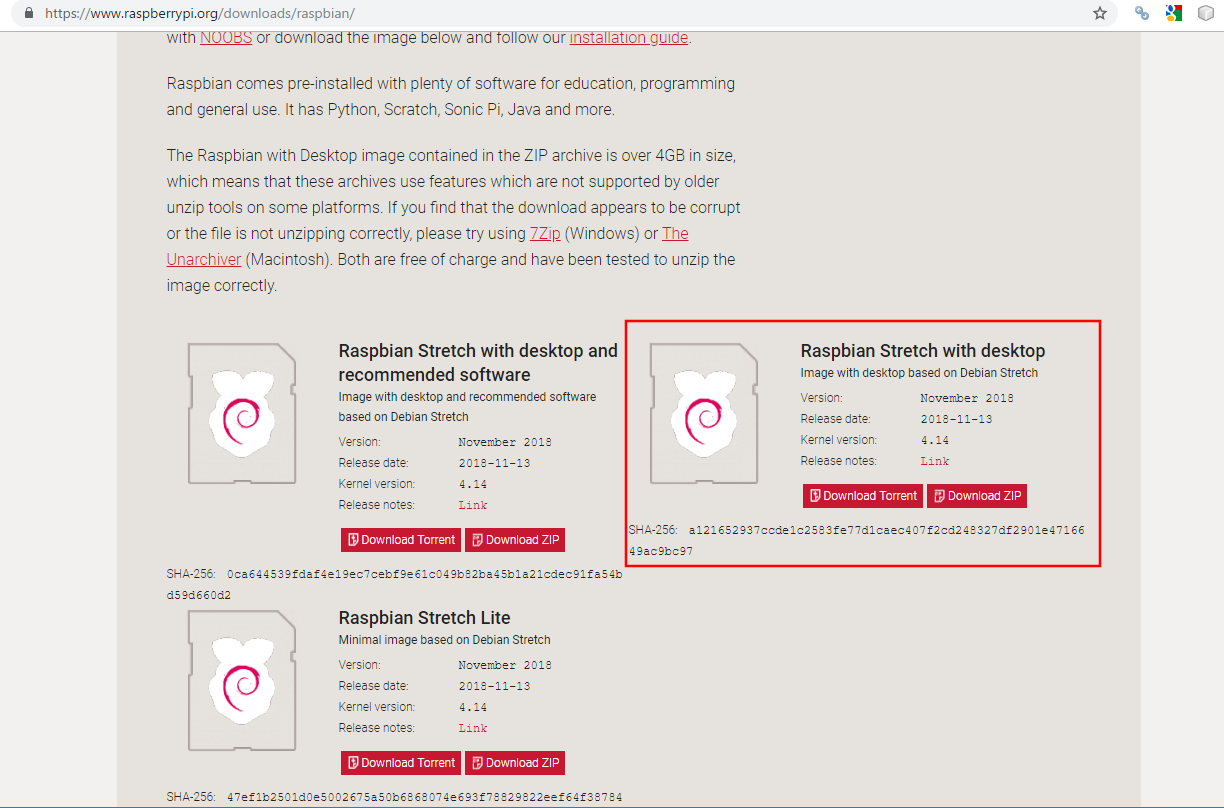

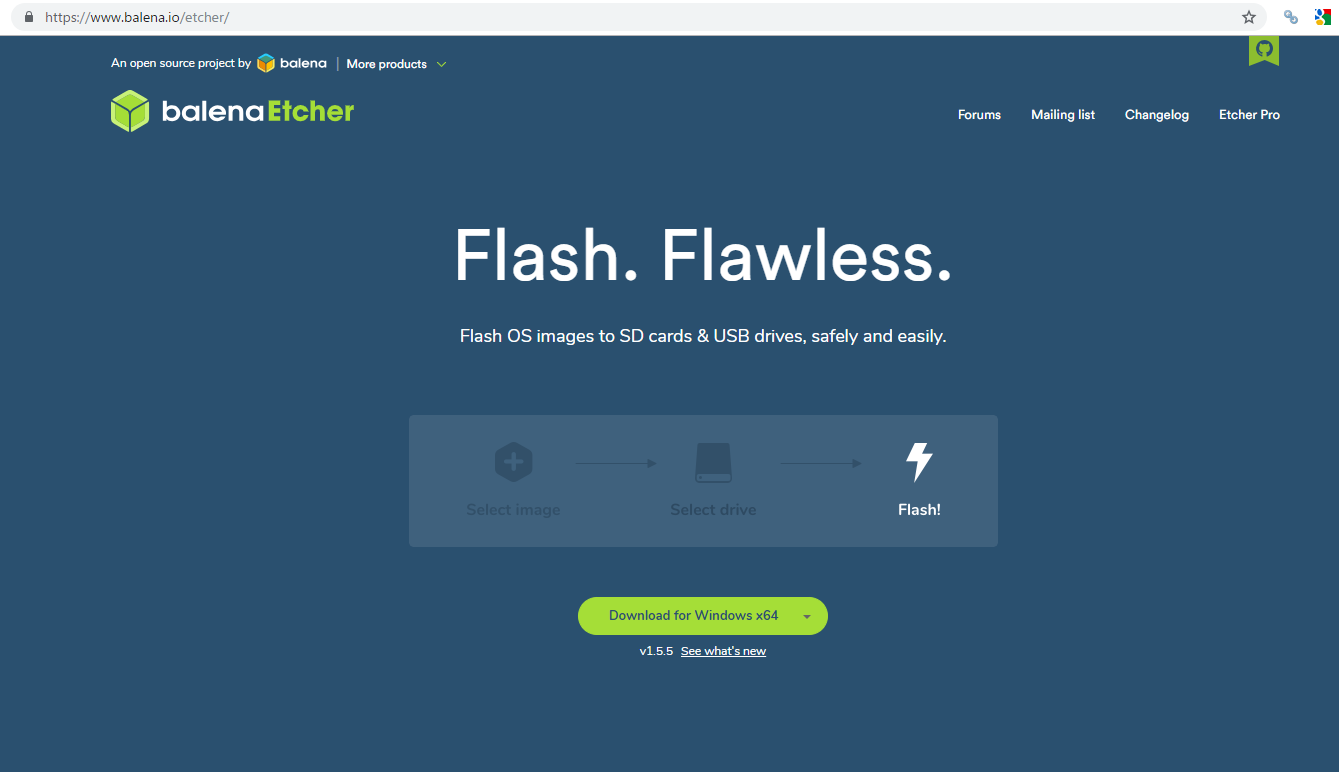
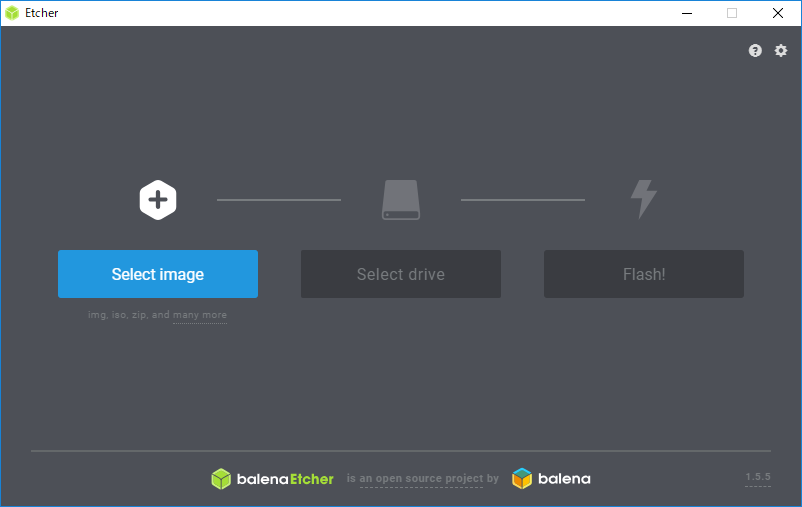
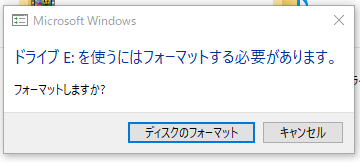
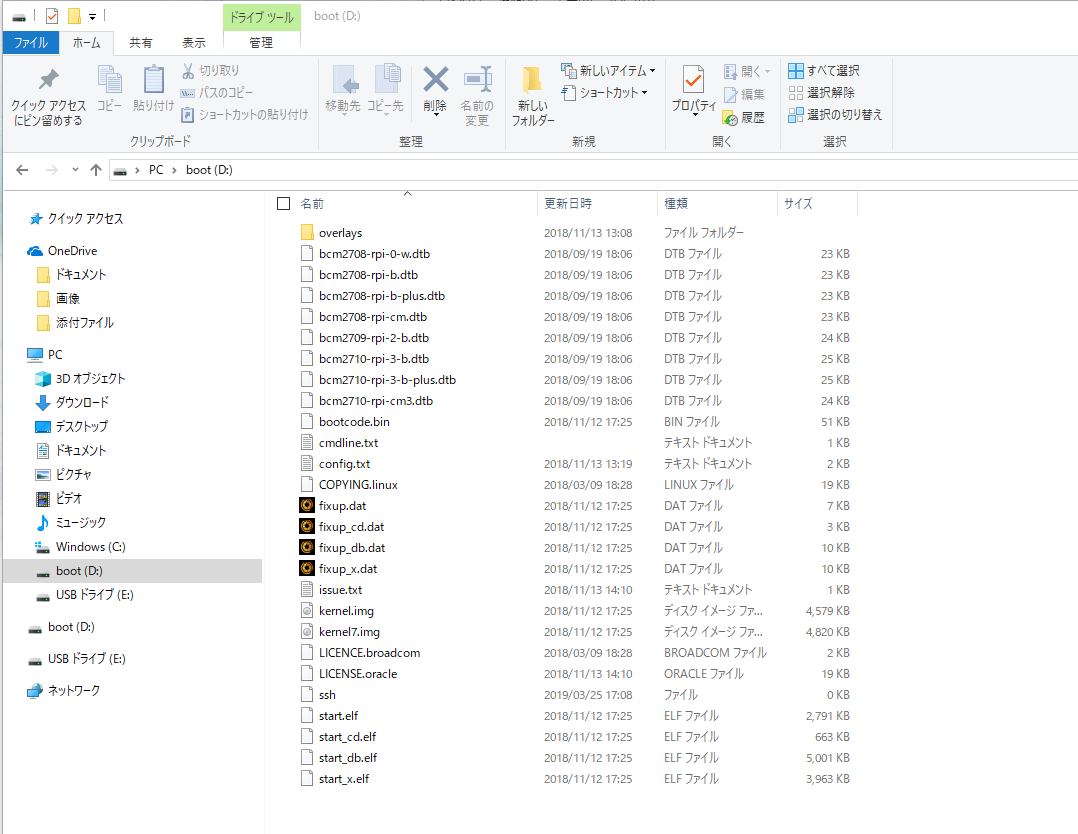

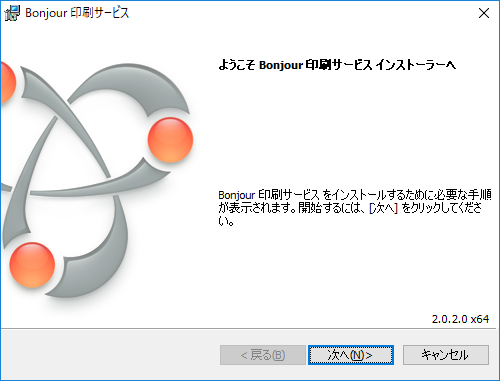
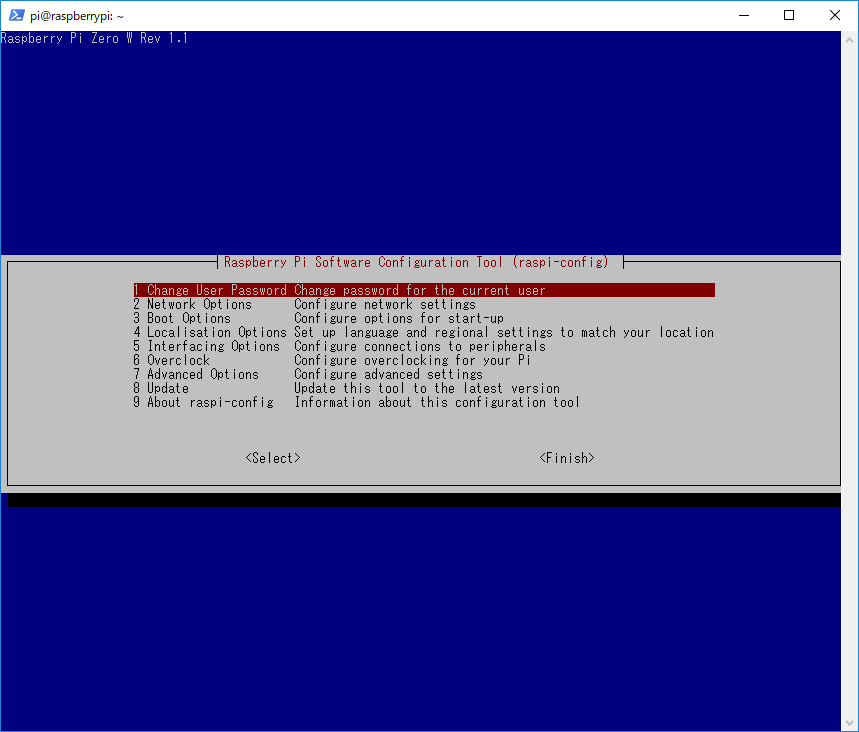


コメント
[…] […]
[…] ラズパイ Raspbian Stretch with desktopのインストールと設定 | urashita.com 浦下.com (… より: 2019年3月26日 2:34 PM […]