少し前までは、エックサーバーが最もよく使われているレンタルサーバーでした。
ところが、最近、mixhost (ミックスホスト) が注目を浴びています。
そこで、早速、mixhost を使ってみました。
ちなみにアダルトサイトも許可されている珍しいレンタルサーバーです。
アダルトサイトは許可されていますか?
・全てのプランでアダルトサイトの運営を行う事ができます。
・クラウドレンタルサーバー
日本国内において合法なアダルトサイトを運用していただけます。無修正など違法性の高いサイトは運用できません。・クラウドレンタルサーバーアメリカ(新規申込終了)
日本国内、米国カリフォルニア州の両方において合法なアダルトサイトを運用していただけます。無修正など違法性の高いサイトは運用できません。
↓mixhost の公式サイトはコチラ
目次
mixhost (ミックスホスト) とは
mixhostは、月額480円からご利用いただける、高速・高機能・高安定性を追求した、初期費用無料のピュアSSD採用高性能クラウド型レンタルサーバーです。
レンタルサーバーとしての使いやすさと、クラウドのスケーラビリティを融合した、いいとこ取りのレンタルサーバーです。
mixhost の特徴をまとめると以下の通りです。
■ 高速性の追求
・高速性を追求し、一般的なWebサーバーであるApacheよりも数十倍~数千倍高速で
完全な互換性を持った「LiteSpeed」Webサーバーを日本で初めて採用!
・最新のピュアSSD構成のハイスペックサーバーを採用!
・国内最大級732Gbpsの高速バックボーン!
・WordPressをより高速化する「LiteSpeed Cache」を標準でご提供!
■ 充実の高機能
・月額480円からの高コストパフォーマンス!
・マルチドメイン、メールアドレス、データベース、FTPアカウント無制限!
・世界トップシェアのコントロールパネル「cPanel」を採用!
・PHP7、MySQL、SSH、Cronなど多数の機能に対応!
・WordPressなど数百種類の人気のアプリケーションを簡単インストール!
■ レンタルサーバーとクラウドのいいとこ取り
・サーバーリソースを、契約プランに応じて独立制御!
他のユーザーの影響を受けにくく安定したサービスを提供!
・運用規模に合わせてリソースの増減自由自在!
■ 高安定性・高セキュリティ・バックアップ
・サーバー稼働率99.99%以上の安定性!
・WAF、ウイルススキャン、スパムメールフィルタを標準搭載!
・大切なデータを保護する為、1日1回、遠隔地に自動バックアップ!
・過去14日間分のデータから無料でいつでも簡単復元!
・高速にアクセスできる日本リージョンでアダルトサイトにも対応!
■ 30日間無料お試し
・業界最長クラスの30日間無料お試し!
・納得できるまでじっくりお試しいただけます!
一番、特徴的なことは、すべてのプランがSSDであることでしょうか。
SSDは、普通のHDDよりも読み書きが速いです。
また、今は流行のSSL (https) に無料で対応しています。
mixhost の使い方を実例で説明、料金も
mixhost を以下のURLから申し込みます。
↓mixhost の申し込み
クラウドレンタルサーバー
![]()
料金プランは
エコノミー 480円
スタンダード 980円
プレミアム 1980円
ビジネス 3980円
ですが、迷った時は、スタンダードでよいでしょう。
スタンダードは、以下のようにSSD30GBです。
ディスク容量 SSD 30GB
マルチドメイン 無制限
メールアドレス 無制限
MySQL 無制限
PHP7 / PHP5 対応
自動バックアップ標準搭載
初期費用 無料
30日間無料お試し
アプリの操作は cPanel
レンタルサーバーのアプリ操作は、cPanel が使えます。
cPanel (Control Panel) は、サイト管理を容易にするためにグラフィカルにデザインされた、ウェブベースのウェブホスティングコントロールパネルです。
cPanelは、cPanel Inc.が配布しており、プロプライエタリ・ソフトです。
商業ベースのウェブホスティングサービスによる利用を目的としたソフトウェアでWEB管理としてはときどき見かけますね。
mixhostのcPanelは、だいたい日本語化されています。
ここから、WordPressのインストールなどを行うことが可能です。
ワードプレスを他のレンタルサーバーから mixhost へ移行する方法
私の場合、エックスサーバーからmixhostヘ使っているWordPressのサーバーを引越ししました。
引越し手順は次の通りです。
元のWordPressのバックアップ
まず、元のエックスサーバーの方で、WordPressの管理画面からBackWPupでバックアップしておきます。
手順は以下の通りです。

バックアップしたファイル
backwpup_xxxxxxx_2014-10-25_12-13-07.tar.gz
を手元のパソコンにダウンロードしておきます。
mixhostで引っ越すドメインを追加
次に、mixhostの管理画面から、引越しする予定のドメインを追加しておきます。
mixhostでは、cPanelを使います。
サブドメインは、勝手に入ってくるのでそのままでよいようです。
www とかは入れられませんでした。
また、ドメインの追加は無制限のようです。
ドメインを追加すると、以下のフォルダが追加されます。
/home/(ユーザー名)/public_html/(追加したドメイン名)
ここで、先ほどバックアップしたファイルをcPanelのファイルマネージャーを使って
/home/(ユーザー名)/public_html/(追加したドメイン名)
にコピーして、tar.gzやzipで圧縮されたフォルダを展開しておきます。
データベースの作成
/home/(ユーザー名)/public_html/(追加したドメイン名)/wp-config.php
を開いてみます。
DB_NAME (データベース名)
DB_USER (データベースのユーザー名)
DB_PASSWORD (データベースのパスワード)
をメモしておきます。
DB_HOSTは、mixhostの場合、locahost なので、localhostと書かれていない場合は、localhostに書き換えておきます。
cPanelの「MySQLデータベース」を押してデータベースを作成します。
データベース、ユーザーを追加します。
先ほどメモした、DB_NAME,DB_USER,DB_PASSWORDを使いたいところですが、mixhostのcPanelの場合、DB_NAMEやDB_USERには、必ず頭にmixhostのユーザー名が入ってきてしまいます。
やむを得ず、mixhostのユーザー名が入ったものを入力します。
また、DB_PASSWORDは強度が強いもの(65)以上しか入力できないようです。
やむを得ず、変更する場合は変更したものをメモしておいてください。
そして、ユーザーをデータベースに追加します。
ユーザー権限の管理では、すべての権限にチェックを入れておきます。
これでデータベースの作成が完了しました。
以下のファイル
/home/(ユーザー名)/public_html/(追加したドメイン名)/wp-config.php の
DB_NAME (データベース名)
DB_USER (データベースのユーザー名)
DB_PASSWORD (データベースのパスワード)
も新しく作成した、データベース名、ユーザー名、パスワードに変更しておきます。
データベースのリストア
データベースのバックアップは
/home/(ユーザー名)/public_html/(追加したドメイン名)/xxxx.sql
です。
これを、先ほど作成したデータベースにリストアします。
私の場合は、以下の方法を使って、cPanelのSSH設定を使いました。
ターミナルエミュレーターは、Poderosaを使っています。

sshでログインしてmysqlのコマンドラインからデータベースをリストアします。
|
1 2 |
$ mysql -u (ユーザー名) -p (データベース名) < xxxx.sql (パスワード入力) |
このやり方が難しい人は、以下のようにcPanelのphpMyAdminを使ってインポートする方法をおすすめします。
これで移転作業は終わりです。
mixhost動作確認のテスト
手元のパソコンでmixhostで構築した新しいサイトが正しく動作するかを確認します。
メモ帳を「管理者として実行」を押して
C:\Windows\System32\drivers\etc\hosts
を開きます。
一番下に以下を追加します。
|
1 |
(IPアドレス) (ドメイン名) |
ここでIPアドレスは、cPanelのサーバー情報から取得します。
ドメイン名は、引越ししようとしているドメイン名です。
このように設定しておくと、手元のパソコンのブラウザで(URL)を入力するとmixhostの方を参照するようになります。
正しく移行できているか確認してみてください。
ちなみに、私の場合、「403 Forbidden」と表示されてしまいました。
理由を調べてみたところ、.htaccess にphpのバージョンを5.5に固定しているところがあったのでコメントアウトしておきました。
|
1 2 3 |
#####phpversion##### AddHandler x-httpd-php5.5 .php .phps #####end:phpversion##### |
私の使っているmixhostのPHPのバージョンは、5.6.31 でした。
DNSの変更
手元のパソコンで動作が問題ないことを確認したら、ドメインをホストしているレジストラでDNSの設定を変更します。
AレコードのIPアドレスを、mixhostのIPアドレスに変更すればOKです。
DNSの変更後、伝播するまで最大で1日ぐらいかかるので、次の日まで待ちます。
SSL (https) の設定
mixhostでは、無料でSSLが付いてきます。
証明書は、エックスサーバーと同じく、Let's Encryptだと思います。
Let's Encryptについては以下をご覧ください。

mixhostの場合、エックスサーバーと違ってSSLの設定などは特に必要がありません。
ドメインをmixhostに追加すると1日から3日程度で、自動的にSSL(https)が使えるようになります。
実際、引越した直後に、https でアドレスを開くと以下のように表示されましたが、
この接続ではプライバシーが保護されません
xxx では、悪意のあるユーザーによって、パスワード、メッセージ、クレジットカードなどの情報が盗まれる可能性があります。
NET::ERR_CERT_COMMON_NAME_INVALID
次の日は無事に、https で接続することが出来ました。
常時SSLに設定するには、WordPressで以下のように設定しておきます。

mixhost は速い!?
体感だけになってしまいますが、mixhostは、エックスサーバーよりもかなり速く感じます。
これは、私だけでなく多くの人が言っているので間違いないようです。
やはり、SSDのお蔭でしょうか。
ミックスホスト(mixhost)とエックスサーバー(xserver)の比較
ミックスホストの最大のライバルはエックスサーバーでしょう。
先行しており定評のあるエックスサーバーに対して、ミックスホストはより安価、そして高速であることを謳って差別化しています。
ミックスホスト ログイン
ミックスホストのログインはコチラから。
↓MixHostのログイン
MixHost
![]()
ミックスホスト 転送量
ミックスホストの転生量は次の通りです。
データー転送量の制限、及び従量課金は設けておりませんが、快適にご利用いただける転送量の目安は、下記の通りとなっております。
目安を継続的に超過される場合、または他のお客様のご利用に影響が発生する場合は、転送量追加オプションなどを別途ご案内させていただきます。
スタンダード:2TB/月
プレミアム:4TB/月
ビジネス:5TB/月
ビジネスプラス:7TB/月
エンタープライズ:8TB/月
転送量ですがストリーム配信など、帯域を使うサービスを行わない限りは問題ないレベルでしょう。
普通にブログを書く分には全く問題ありません。
ミックスホスト(mixhost)でブログを書くにはワードプレス(wordpress)
ミックスホストではどのプランでもワードプレスをインストール出来ます。
ブログを書くならワードプレスを使うとよいでしょう。
ワードプレスは世界で最も使われているCMS、ブログソフトです。
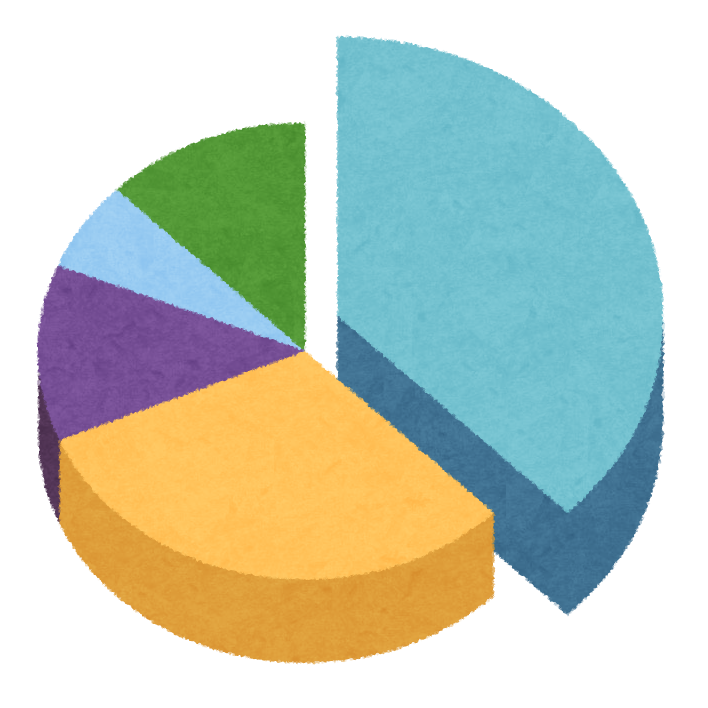
ミックスホスト(mixhost) ドメイン追加
ミックスホストは複数ドメインに対応しています。
あらかじめドメイン管理会社でドメインを取得後、管理画面cPanelで設定します。
独自ドメイン数は無制限です。
ミックスホスト バックアップ
ミックスホストは14日間自動バックアップになっています。
遠隔地に保存された過去14日分のバックアップからデータを無料で復元できます。
ミックスホスト 自動更新
ミックスホストはクレジットカードを登録していると自動更新されます。
そうでない場合は、更新日までに支払わないと自動更新されません。
基本的に、本契約の期間に関しては、本契約申し込み日から計算されますので、
例えば2017/03/06申し込みの場合のご契約期間は下記となります。3ヶ月契約:2017/06/05まで
6ヶ月契約:2017/09/05まで
12ヶ月契約:2018/03/05まで
契約終了の14日前にご請求をお送りさせていただきますので、更新日までにお支払下さい。
なお、クレジットカードでのお支払の場合は自動的に請求されます。契約更新を希望されない場合は、必ず解約手続きをお願いいたします。
ミックスホスト キャンペーン、クーポン
ミックスホストでは10%オフ、または6ヶ月無料の割引キャンペーン、クーポンを発行している時があります。
申し込む際にはキャンペーンやクーポンを使うとよいでしょう。
6ヶ月無料キャンペーンの申し込み手順は次の通りです。
- スタンダード以上のプランを選び無料体験する
- 本契約の際に12ヶ月契約を選びクーポン(AFB12M)を入力する
(注意・24ヶ月契約なら:AFB24M 36ヶ月契約なら:AFB36M) - 料金を払う
たったこれだけです。
無料体験の申し込みではクーポン(AFB12M)を入れる必要はありません。
あくまでもクーポン(AFB12M)が使えるのは本契約のときです。
↓mixhostの申し込みはコチラ
月額480円からの高性能クラウドレンタルサーバー
![]()
ミックスホストの解約、申し込みは公式サイトから
ミックスホストの解約または、申し込みは公式サイトから行えます。
mixhostは、エックスサーバーに代わりレンタルサーバーのデファクトスタンダードになるかもしれませんね。
↓mixhost の公式サイトはコチラ


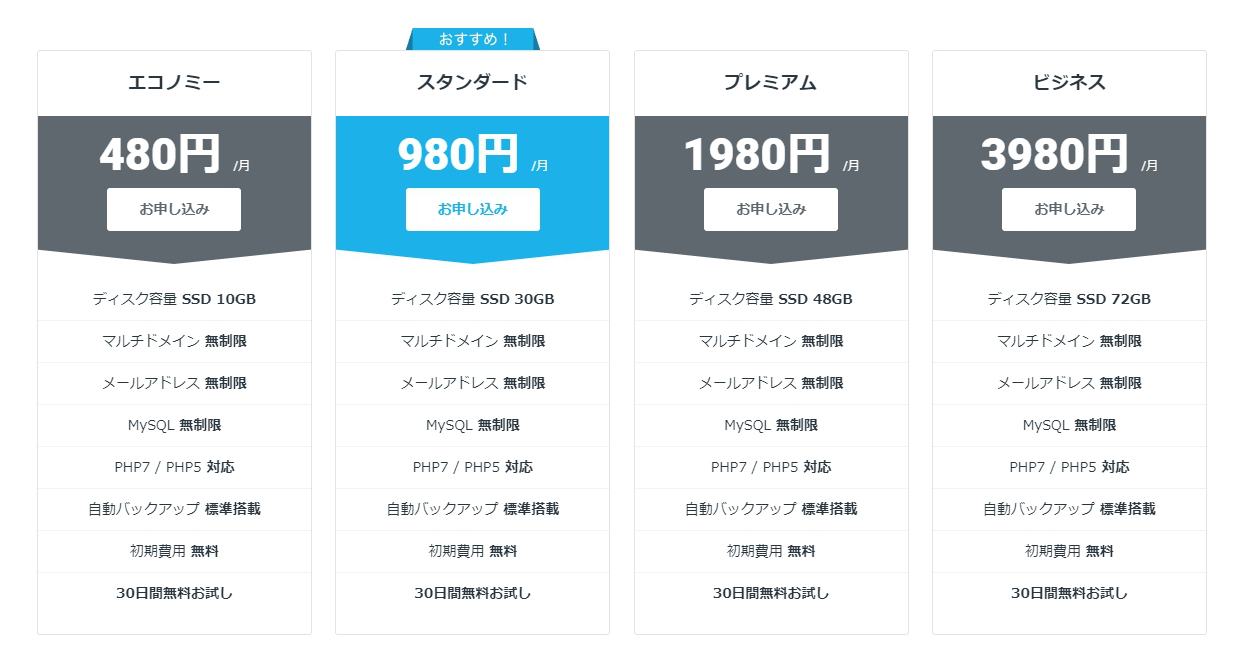
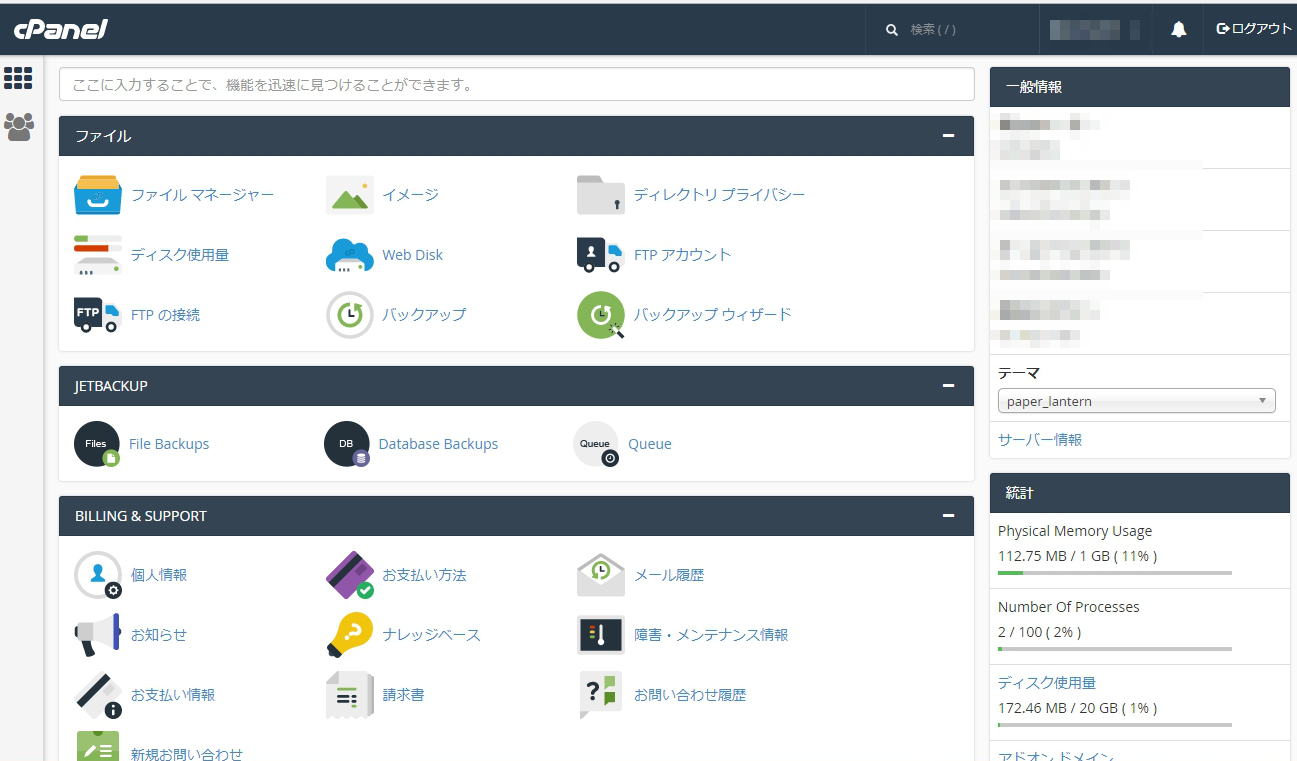
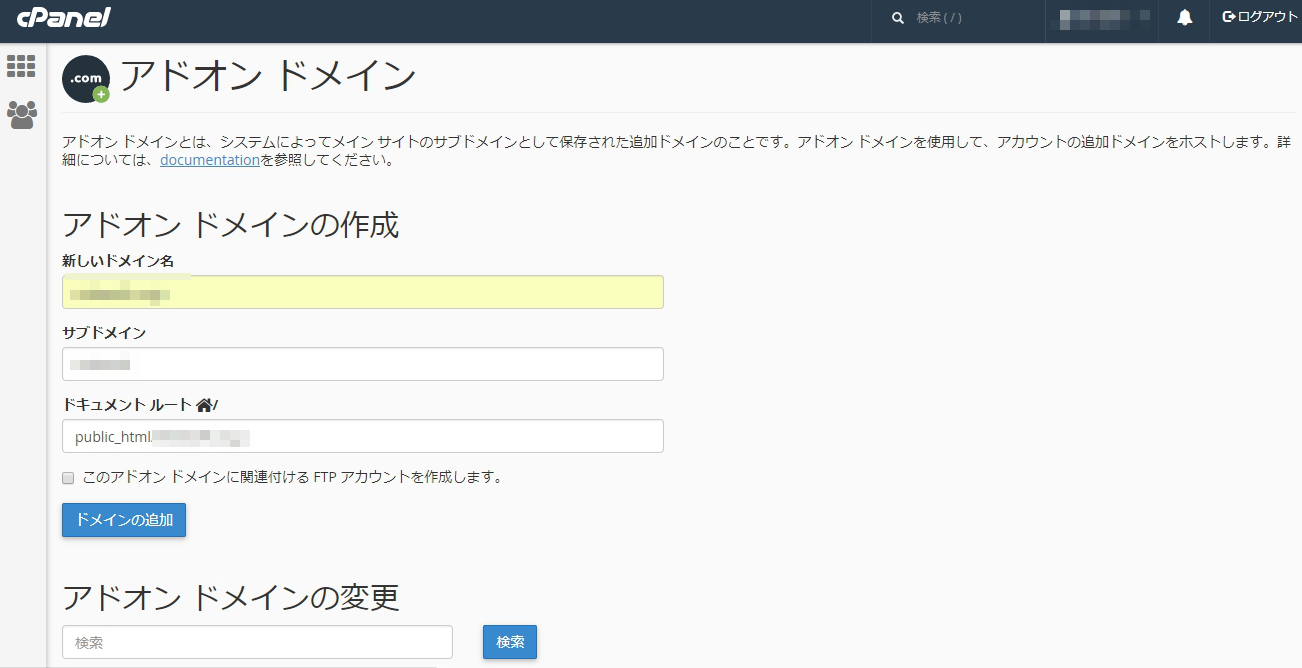

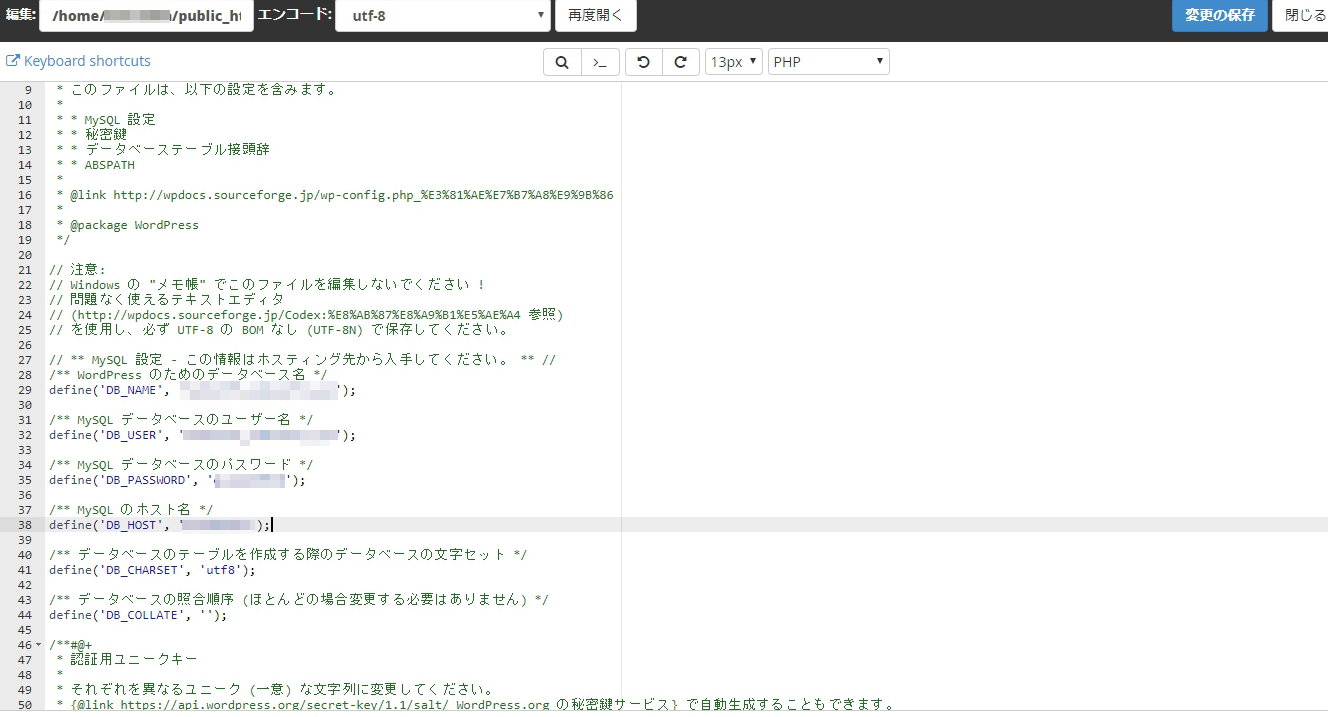
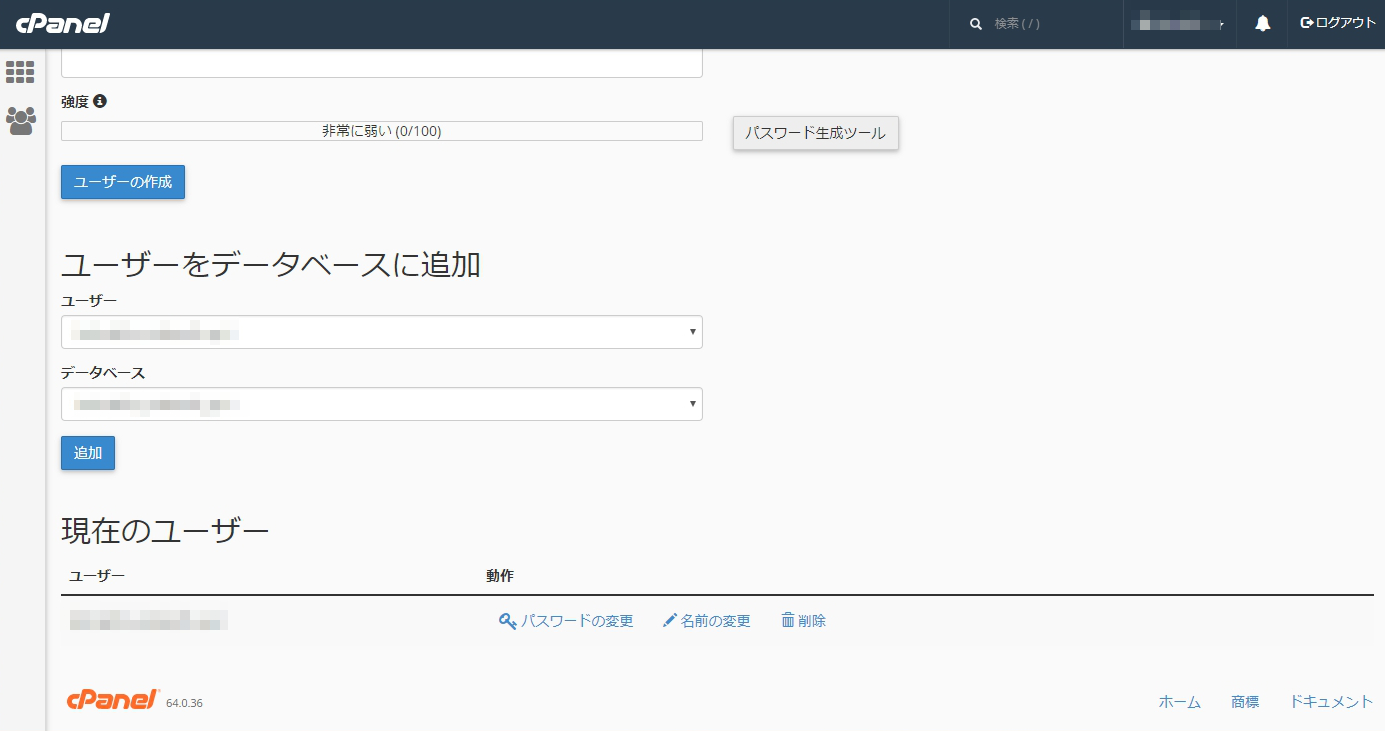
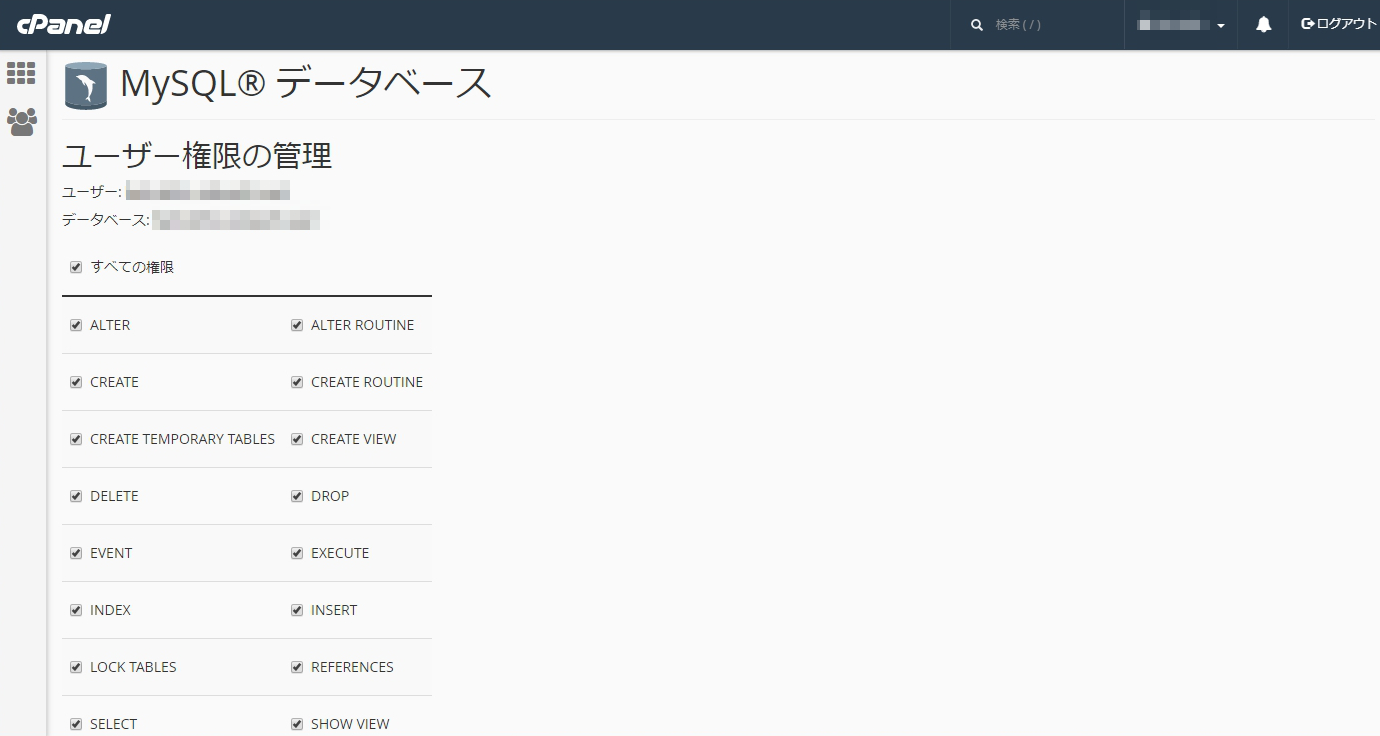
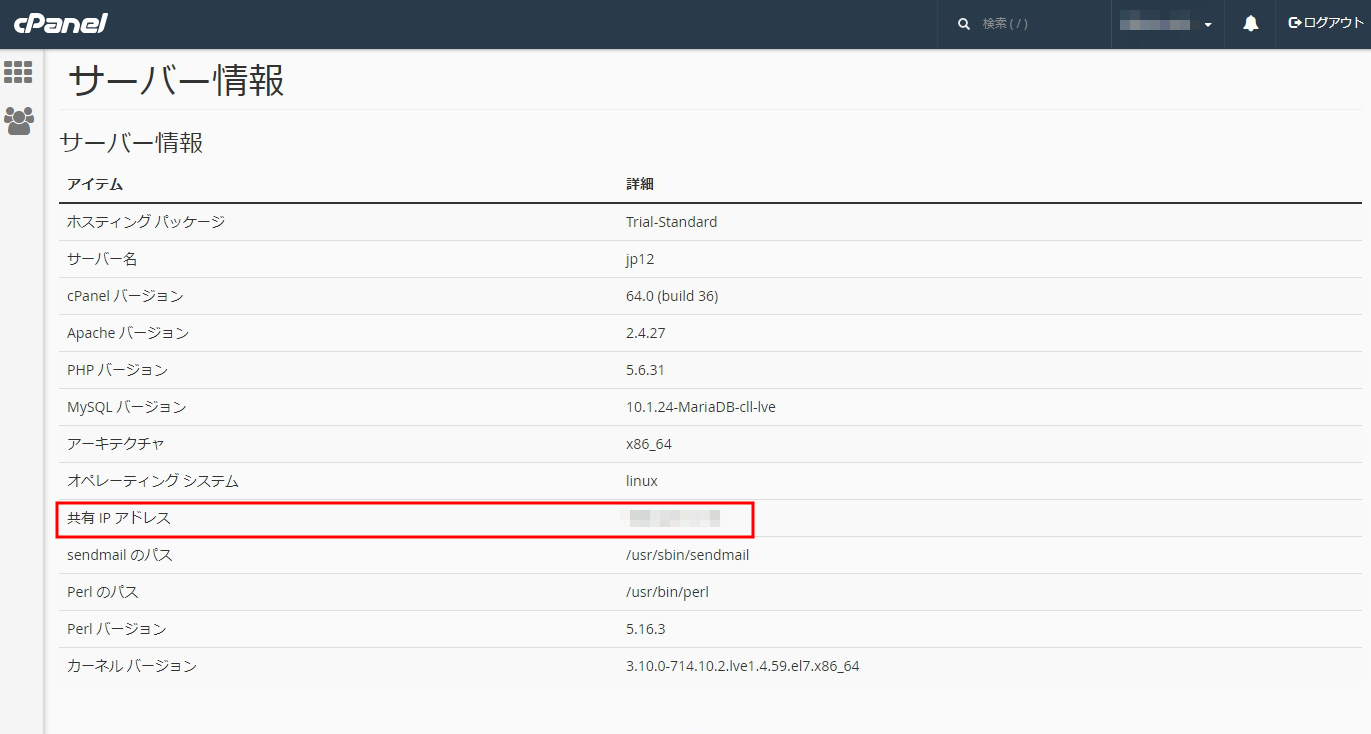
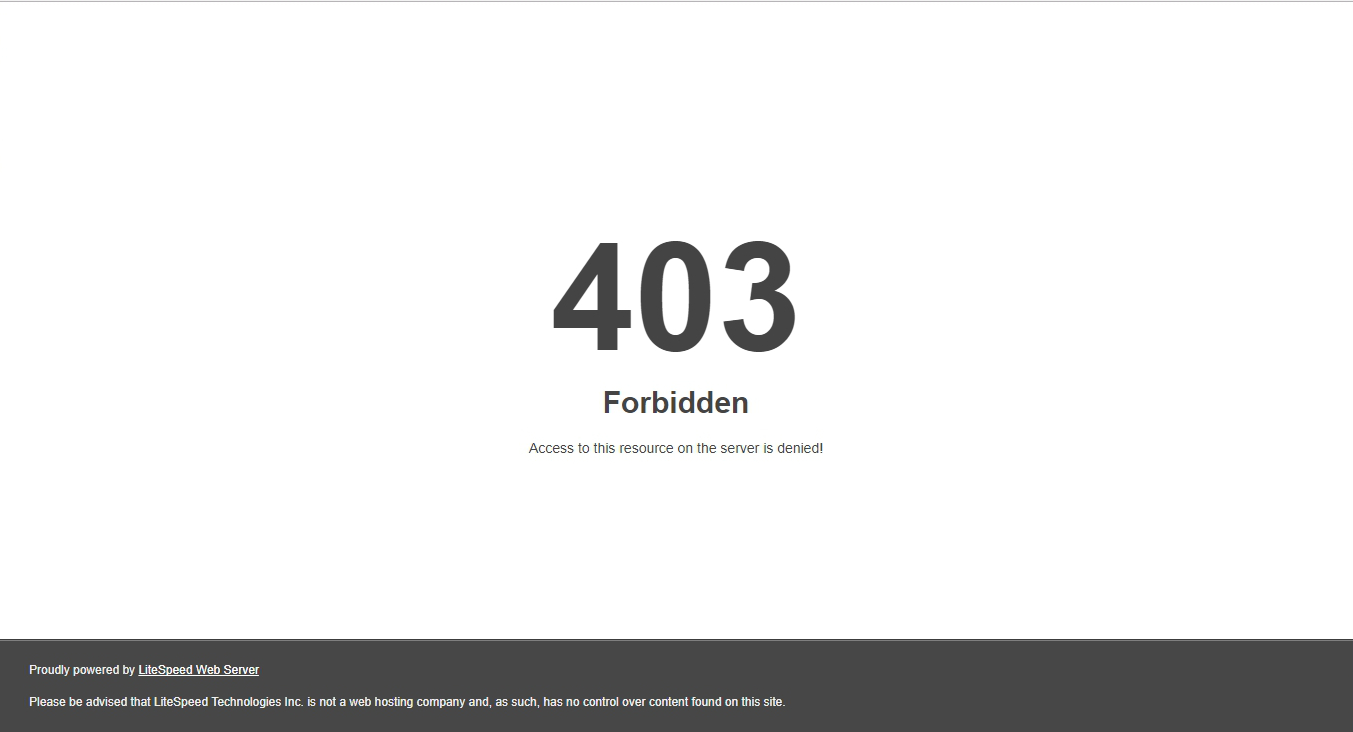
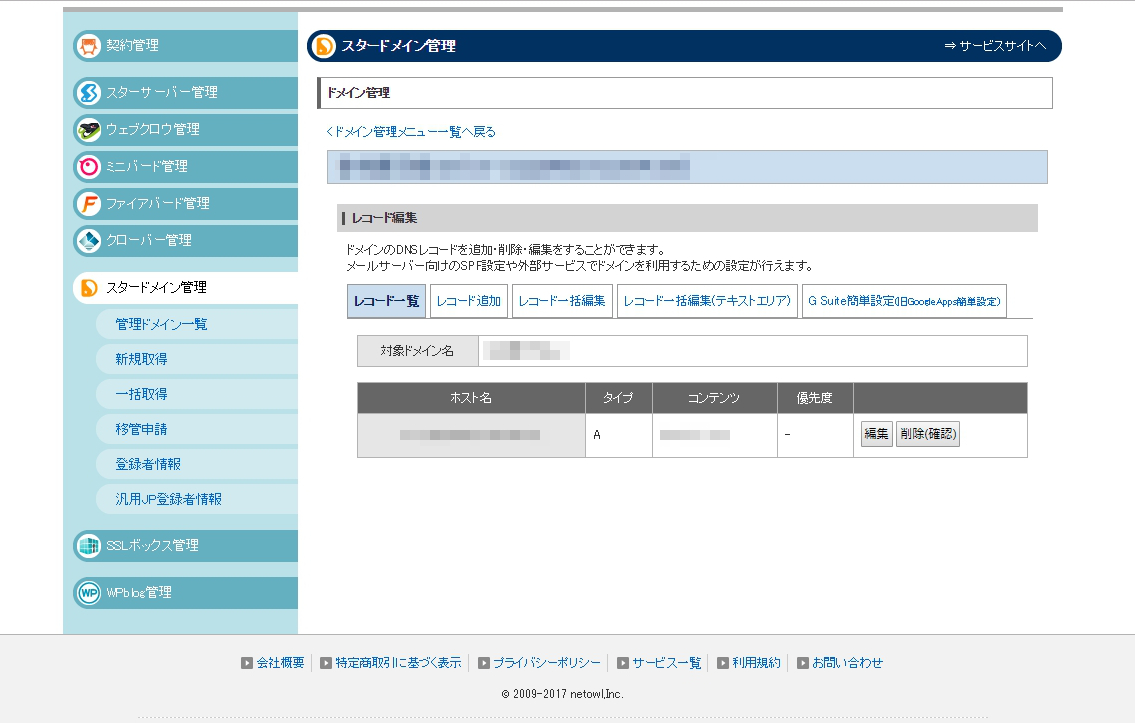
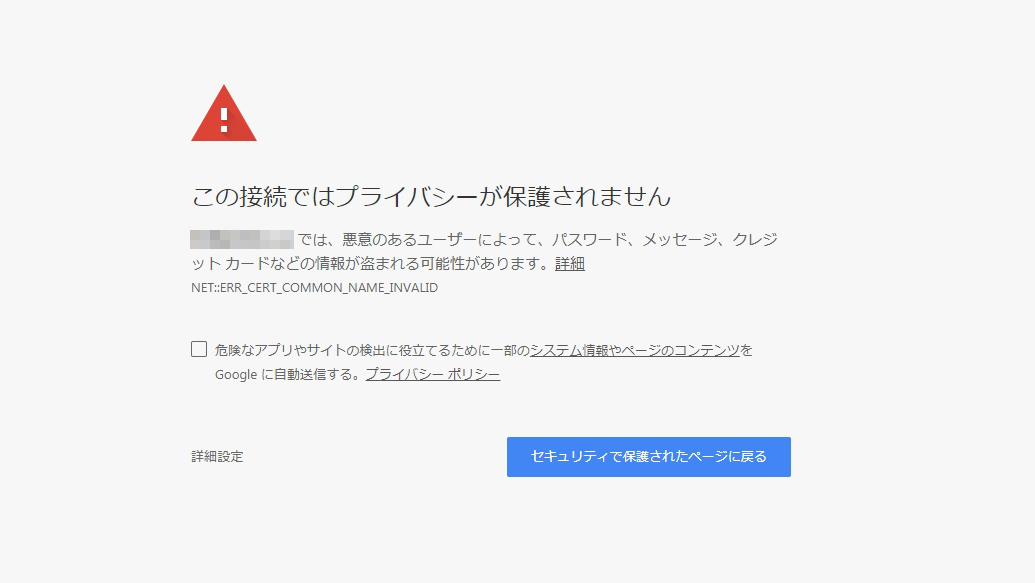


コメント
[…] mixhost (ミックスホスト) アダルトOK、SSL付き (エックスサーバーから引越し)… […]